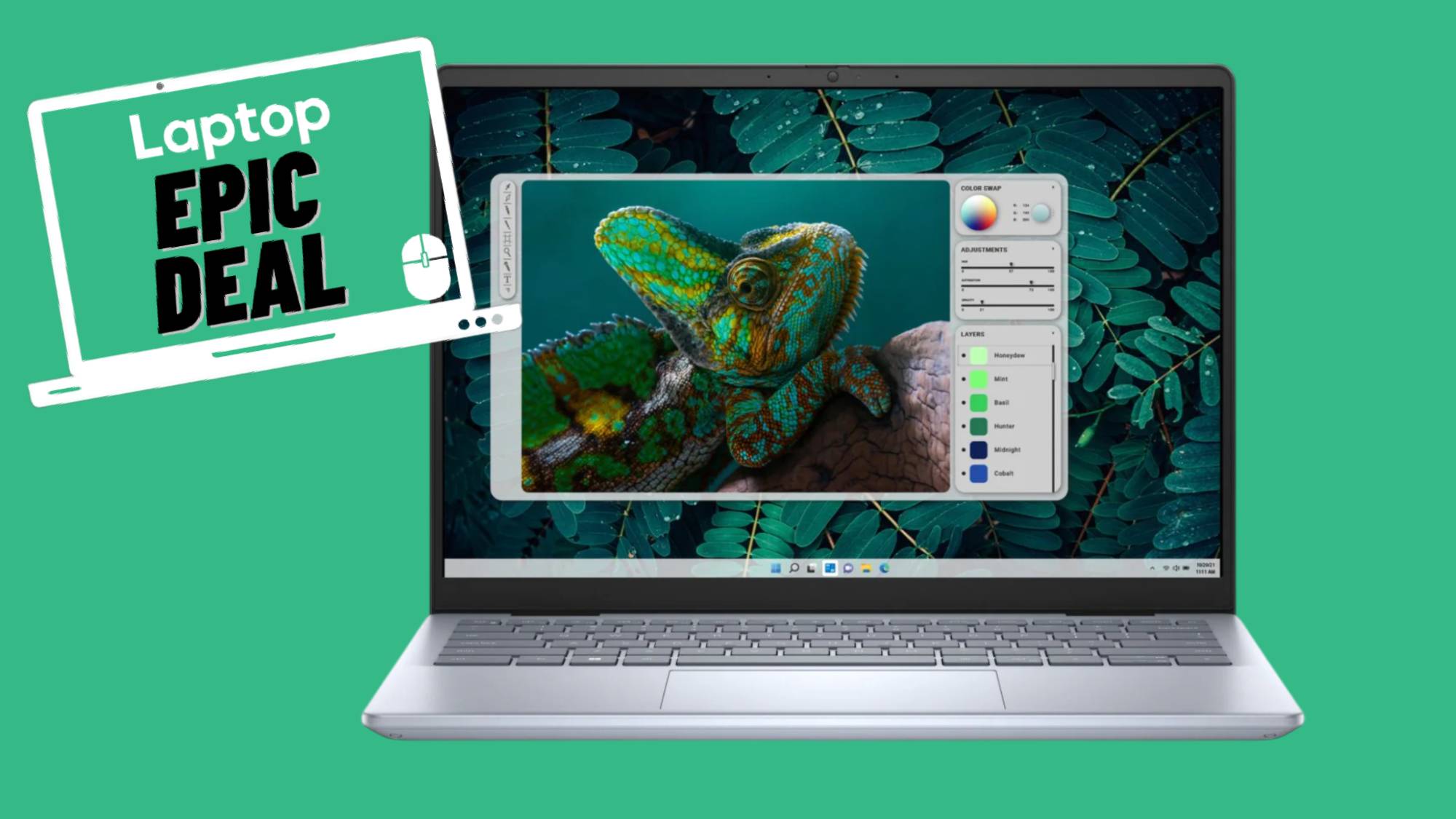10 Tips For Using Google Voice
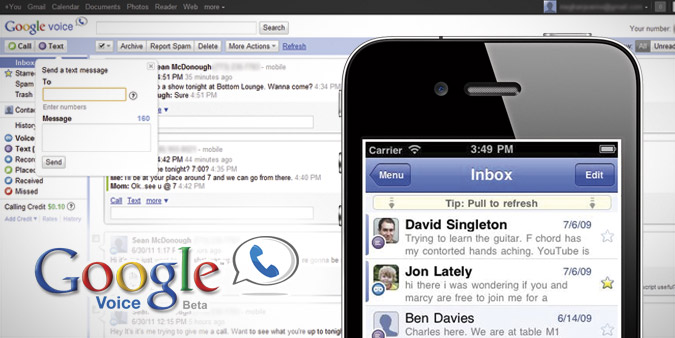
One of Google’s most useful services is Google Voice, which provides users with one number where their friends, clients, and colleagues can always reach them. This is great news for anyone who’s sick of checking their home, work, and mobile voicemail every time they miss a call. But Google Voice has a lot more to offer than just consolidation; you get free voicemail transcription, the ability to screen and block callers, personalized greetings for different callers, and free texting.
Getting a Google Voice number is as easy as going to www.google.com/voice and signing in with a Gmail account. From there, you can choose your area code and phone number, or have one assigned to you. If you’re a Sprint customer, you can now port your mobile number directly to Google Voice, enabling you to keep in touch no matter where you are without having to worry about changing numbers.
Even if you’re not ready to fully give up your phone number to Google, there are still numerous useful features for those willing to try it out. Here’s how to get the most out of Google Voice.
1. Make Google Voice number ring multiple phones at once.
Your Google Voice number is capable of ringing on your landline, mobile phone, and computer simultaneously. It’s also customizable by the time of day, so all of your phones don’t ring when you’re at home in the evening. To ring multiple lines:
- Click Settings > Voice Settings.
- Click Phones. You’ll either see a list of devices currently connected to your Google Voice number or you’ll be prompted to add a phone.
- If you already have forwarding phones listed, make sure the box next to them is checked. Otherwise, click Add Another Phone.
- Give the phone number a name and specify a type—mobile, home, work, or gizmo.
- Click Show Advanced Settings to access voicemail options and the ring schedule. You can schedule Always/Never Ring on weekdays and/or weekends, or specify a custom schedule for both.
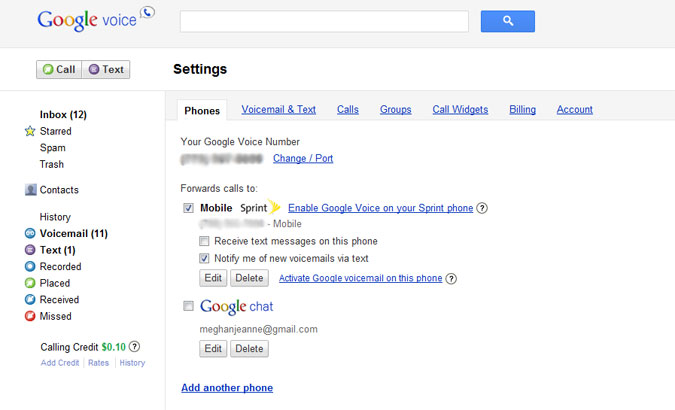
2. Send text messages for free.
It’s possible to send and receive texts through your Google Voice number, the Google Voice app on your smartphone, and through Gmail. To send a text through the Google Voice desktop, click Text. Then enter a recipient and your message. However, sending texts through your Gmail account keeps all of your correspondence in one place and saves on texting costs.
Stay in the know with Laptop Mag
Get our in-depth reviews, helpful tips, great deals, and the biggest news stories delivered to your inbox.
To send texts to your Gmail:
- Click Settings > Voice Settings.
- Click Voicemail & Text.
- Check “Forward text messages to my e-mail.”
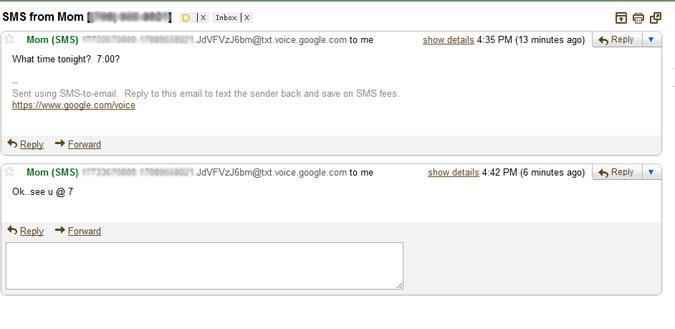
3. Share voicemails with others by e-mailing them the audio.
It’s easy to share a funny voicemail with a friend.
- Find the message you wish to send from the Google Voice inbox on the desktop.
- Click More below the message.
- Click E-mail, and enter a recipient.
- Add a message.
- Click Send.
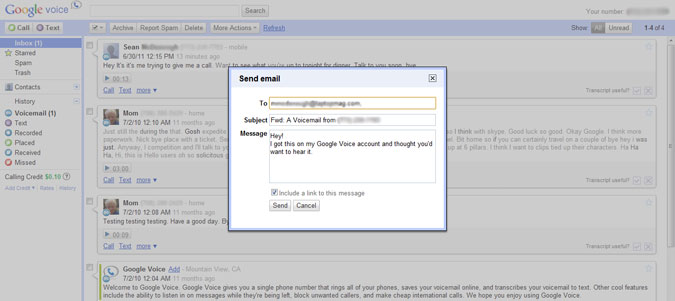
4. Screen calls.
Google Voice works like an old-school answering machine. If you prefer not to answer unknown callers, you can jump in at any time to answer.
- Click the gear-shaped settings icon in the Google Voice desktop interface.
- Click Voice Settings > Voice Settings > Calls.
- Turn Call Screening on and check “Ask unknown callers to say their name.”
- Click Save Changes.
- When an unknown call comes through, click Answer. Google Voice will say, “Incoming call from [caller’s name]. To accept, press 1. To send to voicemail, press 2.”
- Press 2 to activate voicemail but stay on the line. You’ll be able to hear the message the caller is leaving, but they won’t hear you.
- Stop the message and talk to the caller by pressing *.
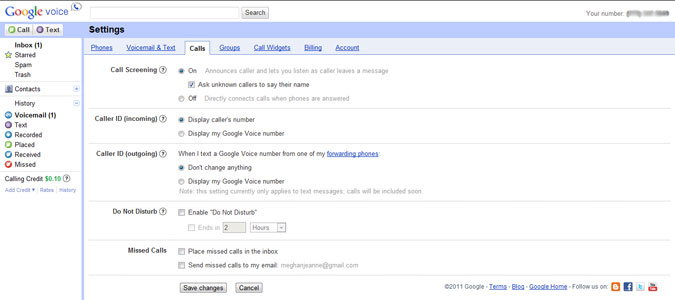
5. Read and search your voicemails.
Google Voice will transcribe your voicemails automatically. On the desktop interface and in the app, the transcriptions appear in your voicemail inbox. Each word is highlighted as the message audio plays back. Once transcribed, voicemails are searchable via word, phrase, and a person's name. Clicking Transcript Useful? at the bottom of a transcription gives you the option of “donating” your voicemail to Google for improving their transcription. Google Voice also lets you send voicemail transcriptions as text messages and e-mails. To enable either of these options:
- Click Settings > Voice Settings from the Google Voice desktop.
- Click Voicemail & Text.
- Check “E-mail the message to:” under Voicemail Notifications to send it to a specific e-mail address.
- Check Mobile to have it sent to the mobile phone number you have on file.
- Click Save Changes.
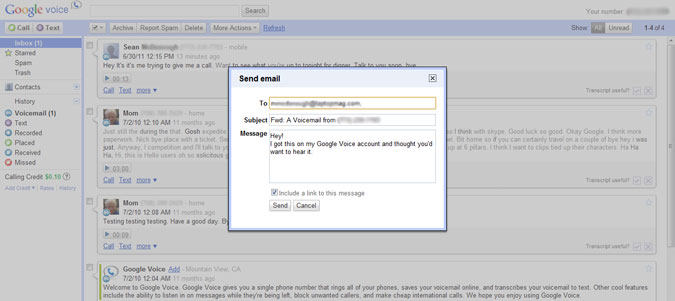
6. Create custom voicemail greetings.
Greet your coworkers with one message and your friends with another. You can even specify which phone rings based on who’s calling. Here’s how:
- Click Settings > Voice Calls from the Google Voice desktop.
- Click Groups.
- Click Edit under the group you wish to change.
- Click Edit next to Ring Default phones to change which phones ring.
- Under “When people in this group go to voicemail,” you can keep the default Google greeting. To record your own, click Record New.
- Give your greeting a title when prompted.
- Tell Google which of your phones to call for you to record the greeting.
- Answer that phone and follow the prompts to record the greeting.
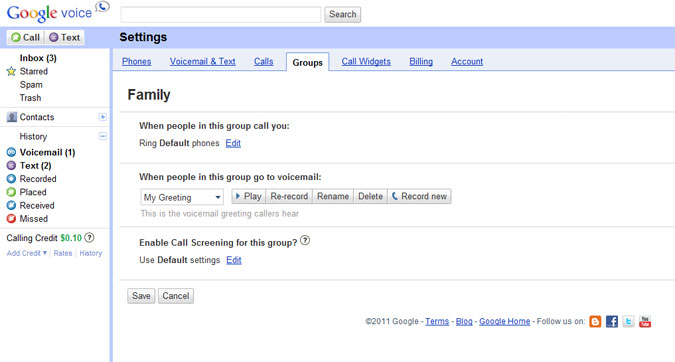
7. Record phone calls with Google Voice.
You can record calls you receive, but not ones you make. To record a Google Voice call, press 4 during the call. A voice will say, “This call is now being recorded.” When the call is over, you can listen to the recording on either the Google Voice desktop or from the Google Voice app. From the desktop, clicking the More link gives you the option of downloading, e-mailing, or embedding the conversation on a website.
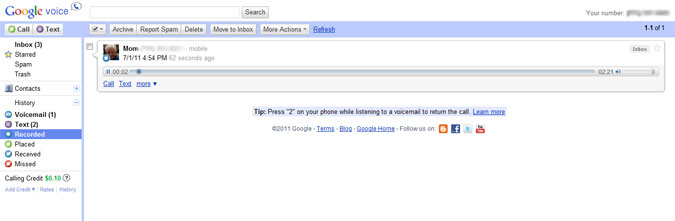
8. Use Google Voice to make conference calls.
Google Voice offers free conference calls for up to four other parties. Simply have everyone call your Google Voice number at an appointed time. As people ring, add them to the call by pressing 5 when prompted. They’ll automatically be added, and you’ll have your meeting off to a smooth start.
9. Listen to your latest voicemail in Gmail.
Using a Google Lab plug-in, you can play a voicemail directly from the e-mail transcription copy of a Google Voice message.
- Send voicemail notifications to your e-mail address.
- Click Settings > Voice Settings from the Google Voice desktop.
- Click Voicemail & Text.
- Check “E-mail the message to:” box under Voicemail Notifications and add your Gmail account.
- Click Save Changes.
- Enable the Google Voice player in mail feature for your Gmail account by clicking Settings > Labs.
- Click Enable next to the Google Voice player.
- Click Save Changes.
- Now when you receive a voicemail notification in your Gmail account, you’ll be able to simultaneously read the transcription and listen to the message from the e-mail.
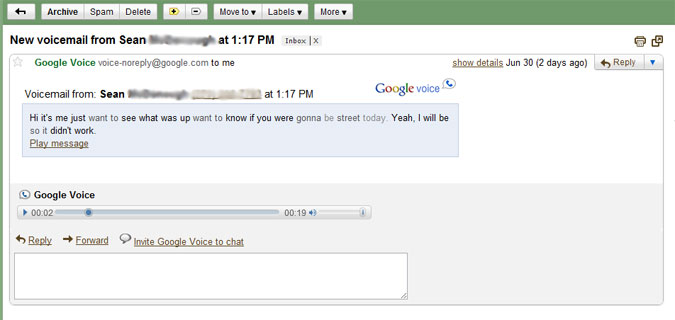
10. Make cheap international calls.
Use a combination of the Google Voice desktop and the Google Voice app to connect with friends overseas. Though it’s not completely free, Google Voice lets you call many countries for rates as low as 2 cents per minute. Google starts everyone out with $0.10 of calling credit, and it’s easy to add more and check rates via the left-hand column of your Google Voice inbox.

From your desktop:
- Click Call from the Google Voice desktop.
- Choose the country code from the drop-down menu, and then enter the phone number.
- Select the phone you’ll use, then click Connect.
From any cell phone:
- Dial your Google Voice number and enter your PIN.
- Press * to reach the main menu.
- Press 2 to make a call.
- Dial +11, the country code, and the number you wish to reach to be connected.
From the Google Voice Android app:
- Dial 011 plus the country code and the number you wish to reach.