How to Import iPhone Photos to Windows 10
If you've switched from a Mac to a PC, but still use an iPhone, you're probably wondering how you're going to start managing your smartphone's camera roll. Fortunately, you don't need Apple's Photos image management app to easily access the images on your phone, you just need to know how to set things up.
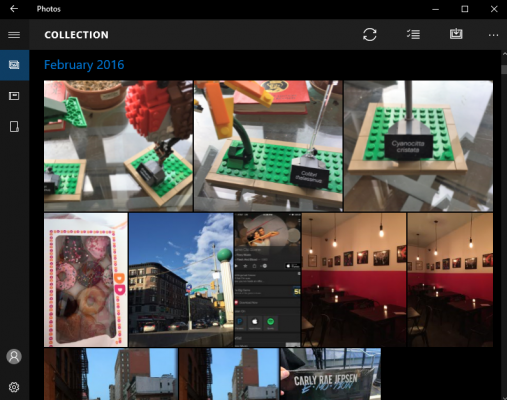
Below we'll show you how to sync the photos from your iPhone to a Microsoft OneDrive account and then download them your PC. Once everything is set up, your images will be constantly syncing in the background, with or without taxing your mobile data plan.
Before you get started, make sure you've created a Windows Account with Microsoft, as it will be necessary for this process. Each account comes with 5GB for free, just like Apple provides.
How to Import iPhone Photos to Windows 10
1. Click the Start button.
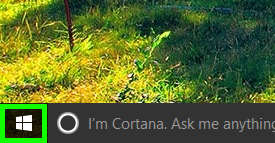
2. Type "Phone companion" into the search prompt.

3. Select Phone Companion from the top of the Start menu.
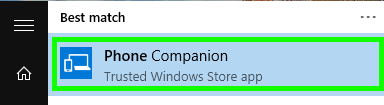
4. Click iPhone or iPad.
Stay in the know with Laptop Mag
Get our in-depth reviews, helpful tips, great deals, and the biggest news stories delivered to your inbox.
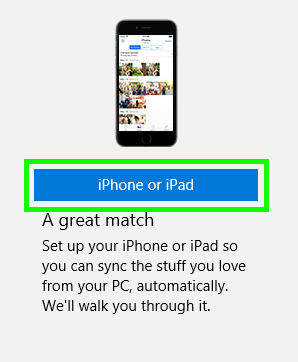
5. Enter your Microsoft account information and click Sign in.
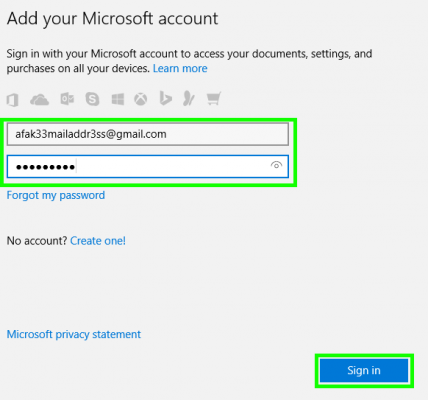
6. Click "Sign in to just this app instead" to proceed if you don't want to sign into your PC with your Microsoft account, or fill in your PC's sign in password and click Next. You will not see this window if you already log into your PC with your Microsoft account.
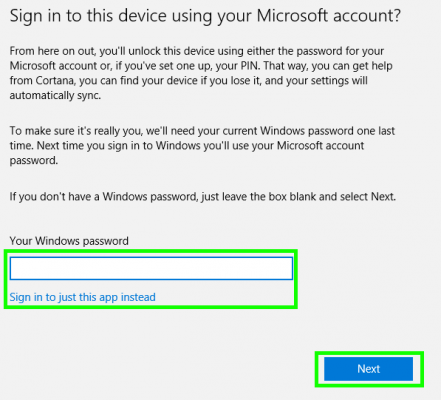
7. Select the "Get started" button underneath "Get photos you take with your iPhone or iPad onto your PC, automatically."
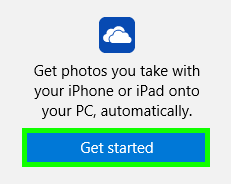
8. Tap Yes, This Is Me! to confirm your identity.
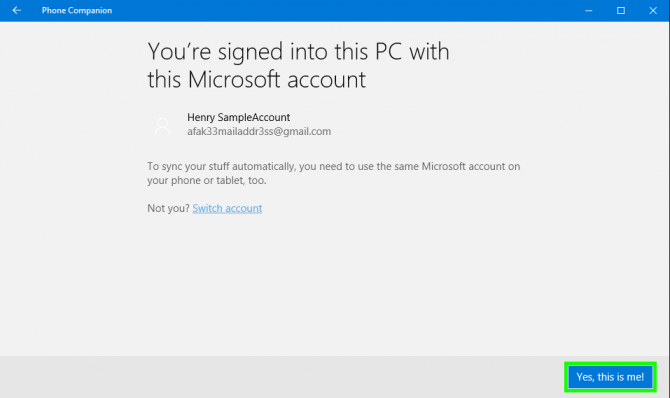
9. Enter your email address and click Send. Microsoft will email you a direct link to OneDrive in the iOS app store. If you tap this link on your iPhone, you'll be prompted to download the app. You can also search for OneDrive in the app store on your phone.
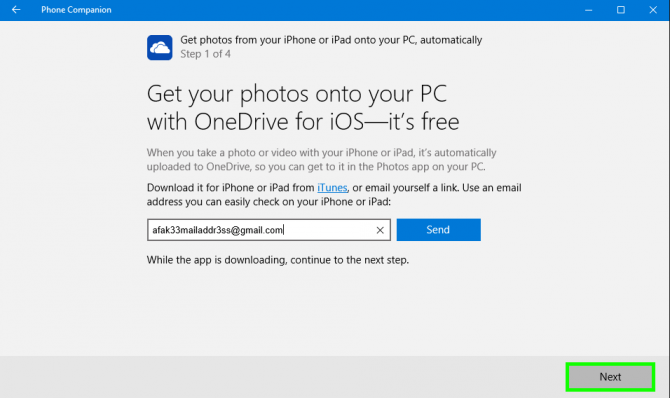
10. Select Get next to OneDrive on your iPhone.
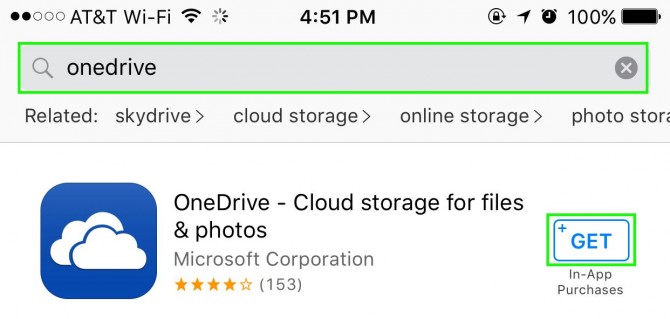
11. Tap Install.
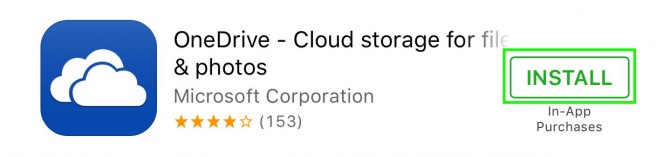
12. Select Open.

13. Enter your Microsoft account name and click Go.
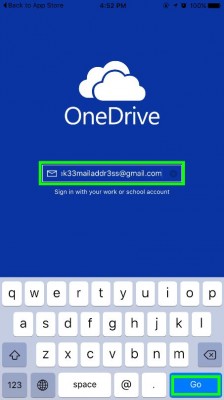
14. Enter your Microsoft account password.
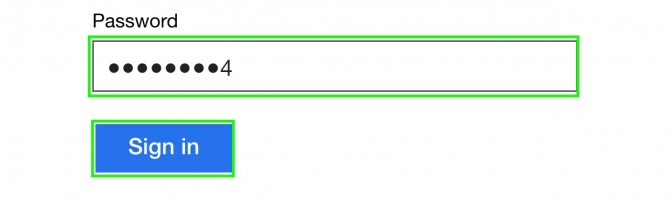
15. Tap OK or No, Thanks to agree or disagree to have OneDrive send notifications. It doesn't matter which you choose for our purposes. We selected No, Thanks"

16. Tap the User icon in the upper left corner.
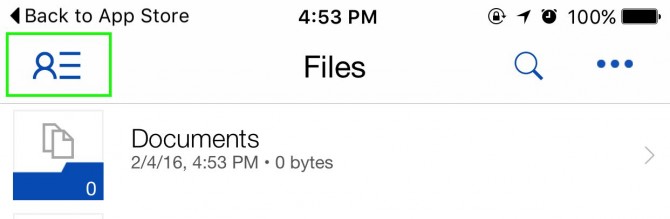
17. Select the Gear icon.
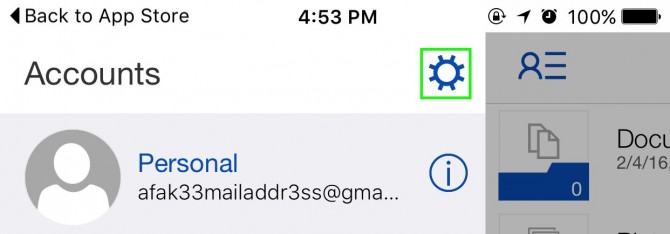
18. Tap Camera Upload.

19. Move the switch next to Camera Upload to the On position.
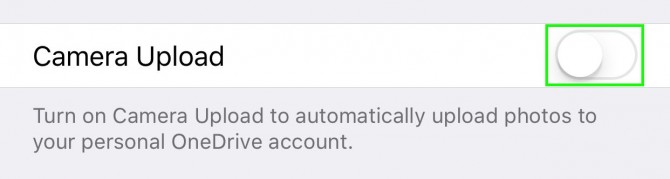
20. Select OK.
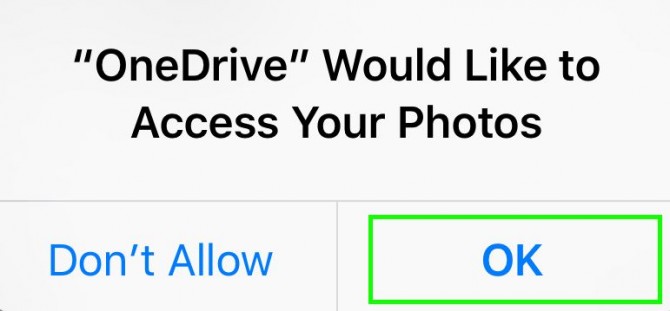
21. Select either Don't Allow or OK, it doesn't actually matter, so defer if you're trying to limit notifications.

22. Turn the switch next to Upload In Background to the On position.
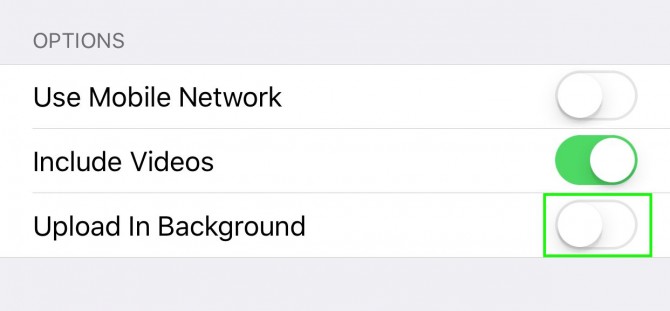
23. Tap Turn On in the bottom right corner to agree to Location Tracking for OneDrive. You might not want to, but it's necessary for background uploads.

24. Tap Allow to give Location permissions to OneDrive. Yes, it's a little redundant, but this is the tap that actually grants permissions to the app.
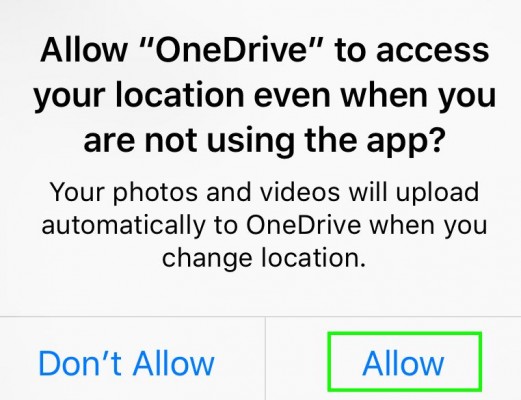
25. Back on your PC, check the check-box next to "I'm signed in to the OneDrive app on my iPhone or iPad" and select Next.

26. Check the box next to "I turned on Camera Upload in the OneDrive app on my iPhone or iPad."
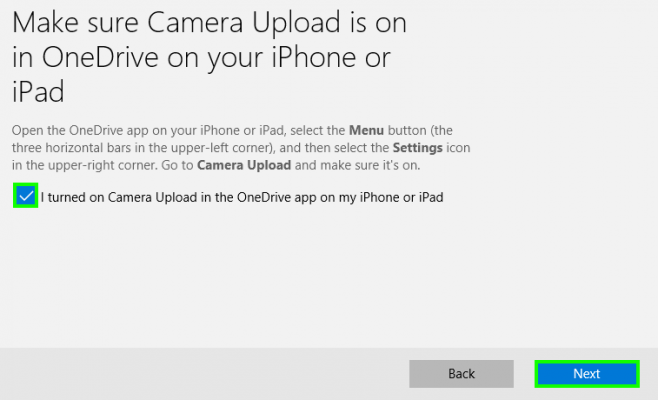
24. Select Done.

25. Tap the Start button to open the Start menu.

26. Type "Photos."
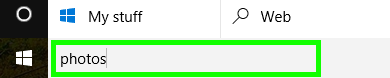
27. Select Photos.
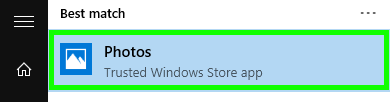
28. Tap the Gear icon.
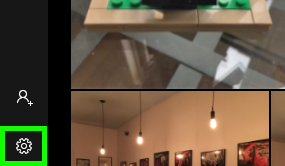
29. Toggle on the switch next to Show my cloud-only content.
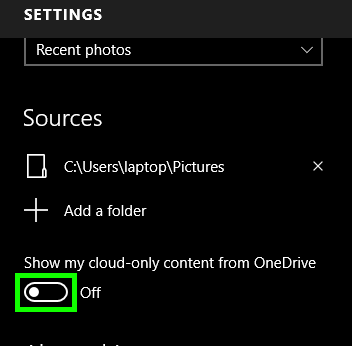
OneDrive will now import all of the photos on your iPhone to its servers and the Photos app!
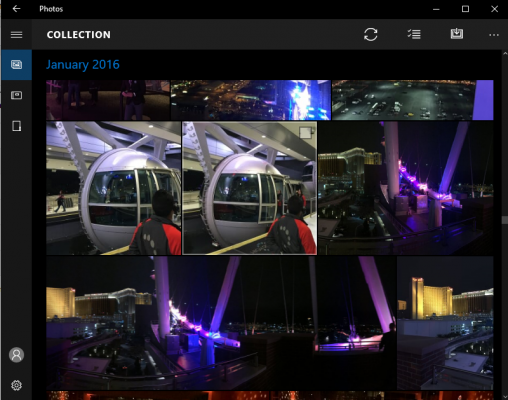
Mac to PC Guide: How to Make the Switch
- Create a Microsoft Account
- Set Up and Use iCloud on Windows
- Format a Hard Drive For Both Windows and Mac
- Move Your Mac files to a Windows PC
- Convert Mac-Specific Files To Work on Windows 10
- Authorize Your New PC with Your iTunes Account
- A Guide to Windows 10 Touchpad Gestures for Mac Users
- A Mac User’s Guide to Windows 10 Keyboard Shortcuts
- Sign Into Facebook and Twitter in Windows 10
- Set Up iCloud Email and Calendars on Windows 10
- How to Force Quit in Windows 10
- How to Install Apps in Windows 10
- Make Desktop Shortcuts in Windows 10
- Snap 4 Windows at Once in Windows 10
- How to Use Cortana in Windows 10: Tips and How-Tos
- Install QuickTime on Windows 10
