How to Increase Your Privacy in Microsoft Edge
Edge is a great browser, but by default it does a fair bit of eavesdropping (or allows others to eavesdrop). For those who value their privacy online, there are several steps you can take to ensure a more locked-down experience, although some of these may come at the cost of usability (e.g. Cortana).
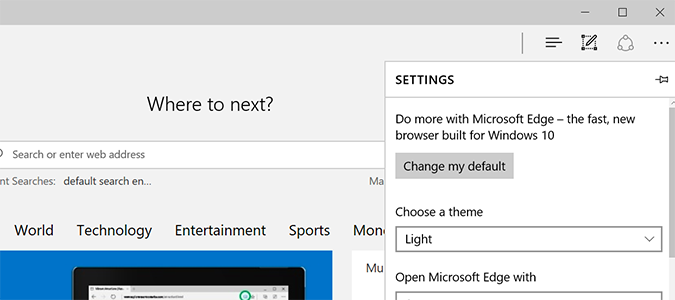
Here’s what you can do to up your security game in Edge. It’s important to remember, though, there’s no one-size-fits all answer for everyone. Feel free to ignore any of these steps if it disables functionality you can’t live without.
1. Open Edge and click the ellipsis menu (three periods on the left).
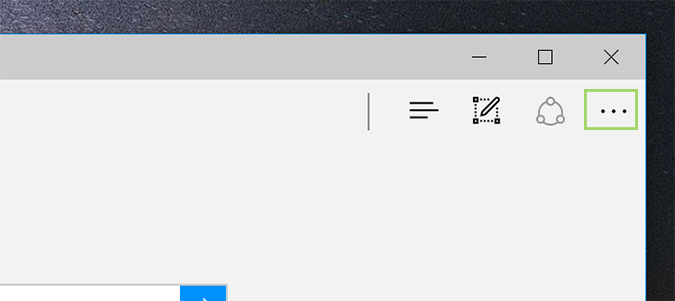
2. Choose Settings.
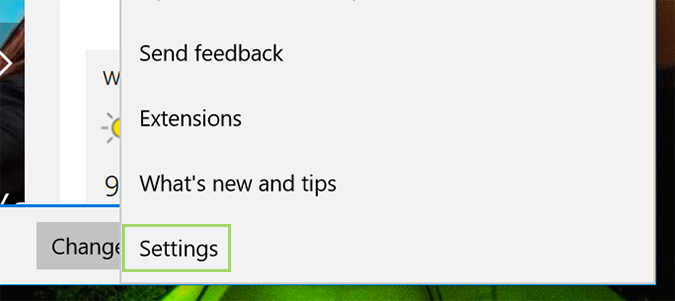
3. Disable the Sync your favorites and reading list option. This keeps favorites on your local PC without sending them to Microsoft’s servers.
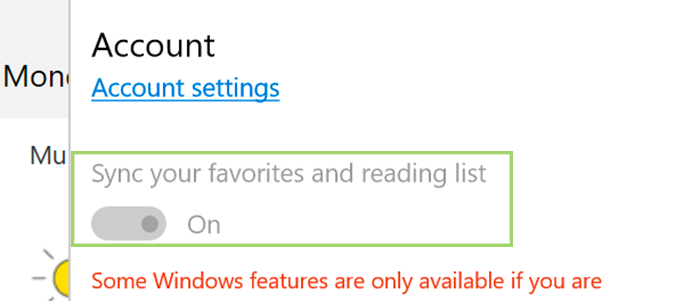
4. Choose View advanced settings.
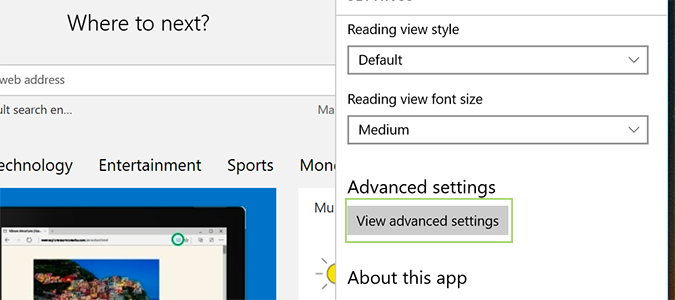
5. Toggle off the Use Adobe Flash Player. Over the years, Adobe has had more than a few problems with vulnerabilities that take weeks or even months to patch in its Flash Player. To be safe, disable it entirely.
Stay in the know with Laptop Mag
Get our in-depth reviews, helpful tips, great deals, and the biggest news stories delivered to your inbox.
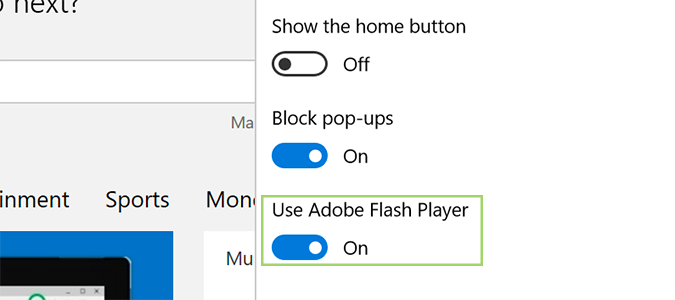
6. Scroll down and toggle off Offer to save passwords and Save form entries. Both of these connect with Microsoft servers and put password and personal information in the cloud. It’s secure enough, but for the uber-concerned, it’s worth disabling.
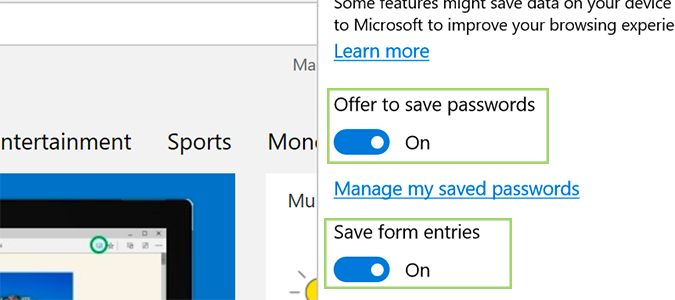
7. Toggle on the option for Send Do Not Track requests. In theory, this is supposed to protect you from being tracked on the web. In practice, few websites actually honor the request.
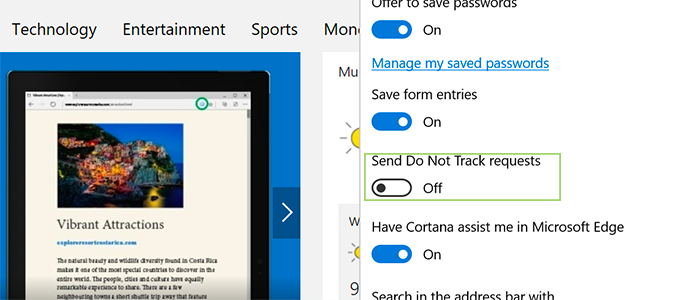
8. Disable both Have Cortana assist me in Microsoft Edge and Show search and site suggestions as I type.
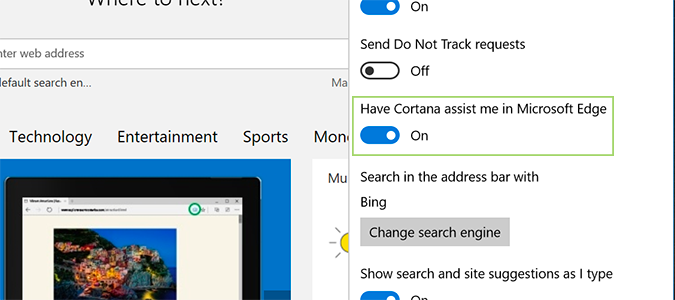
9. Choose a cookie setting. The most secure option is to block all cookies, but it makes the web nearly unusable. Instead, try block third-party cookies for a good compromise between security and usability.
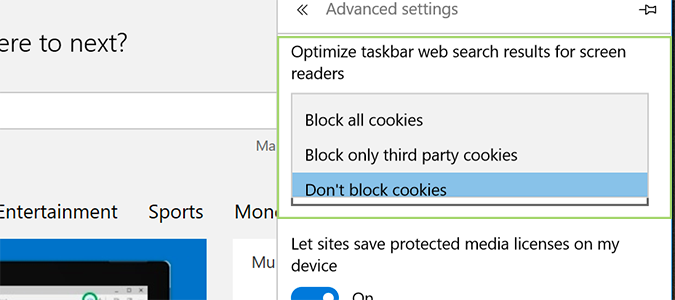
10. Disable the bottom three settings: Let sites save protected media licenses on my device, Use page prediction to speed up browsing, improve reading, and make my overall experience better, and Help protect me from malicious sites and downloads with SmartScreen Filter. If the last one sounds counter-productive, remember, each of these options is communicating with a Microsoft server. If you want to stay private, that’s not an option.
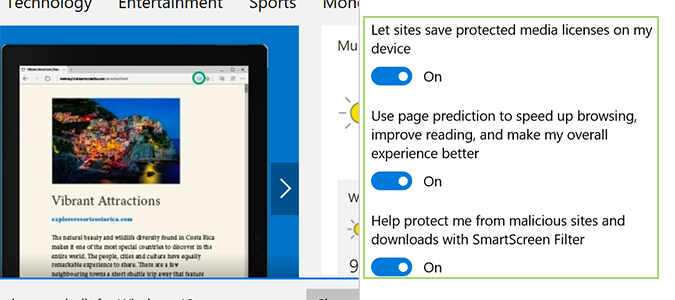
Edge Browser Tips
- Share a Web Page
- Disable Flash
- Change Download Folder
- Send a Web Note
- Disable or Enable Cookies
- Stop Restoring Tabs After a Crash
- Change Search Engine to Google
- Pin a Website to Windows 10’s Start Menu
- Enable Do Not Track
- Set Homepage (or Homepages)
- Enable Dark Theme
- How to Enable Do Not Track in Microsoft Edge Browser
- How to Import Favorites into Edge From Another Browser
- Clear Your History and Cookies in Microsoft Edge
- Print in Microsoft Edge
- Add a Page to the Reading List in Microsoft Edge Browser
- Rename a Favorite in Microsoft Edge Browser
- How to Add a Favorite Site/Bookmark in Microsoft Edge
- How to Open an InPrivate Window in Microsoft Edge
- Turn On Reading Mode in Microsoft Edge
- Enable and Use Cortana in Microsoft Edge
- Block Pop-ups in Microsoft Edge Browser
- Manage or View Saved Passwords
- Set Aside Tabs
- Increase Your Privacy
- All Windows 10 Tips
Bryan covers everything you need to know about Windows, social media, and the internet at large for Laptop Mag. Thanks to his extensive knowledge of operating systems and some of the most popular software out there, Bryan has written hundreds of helpful guides, including tips related to Windows 11 drivers, upgrading to a newer version of the OS, editing in Microsoft Photos, or rearranging pages in Google Docs.
