How to Use the iOS 8 Photos App
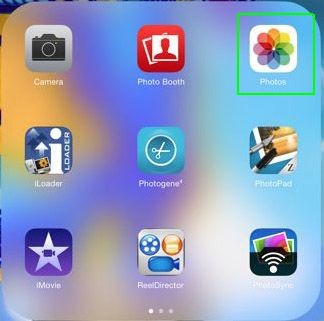
iOS 8 adds a lot of new functionality to the iOS 8 Photos app. There are now lots of editing tools built in as well as fun filters. Learn how to use these features in this tutorial.
1. Open the Photos app and the first thing you will notice is a new album for time-lapse vidos you may have taken. You will also see Panoramas, videos, and even faces from your Mac, if you use iPhoto.
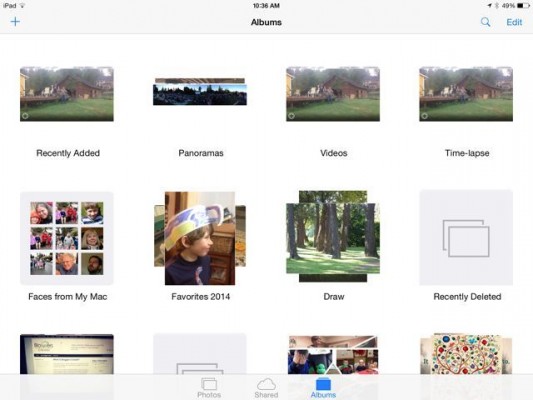
2. Tap on the search icon and you will get the option to search for nearby photos, so you can find all the photos that were taken near to where your phone is right now. You can also look at the photos taken a year ago today as well as your favorite locations.

MORE: How to Download iOS 8
3. Once you find the image you want, tap on the edit link in the upper right corner.
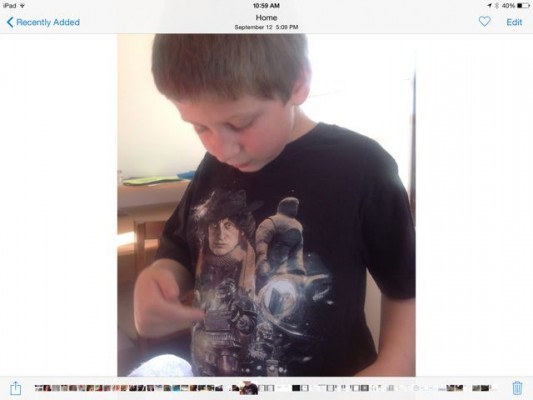
4. Tap on the magic wand icon (top icon on the right on an iPad and in the upper right corner on an iPhone) to enhance the photo.

5. Tap on the crop icon to crop the photo. Drag the corners to where you want the crop. If you make a mistake you can always hit Reset.
Stay in the know with Laptop Mag
Get our in-depth reviews, helpful tips, great deals, and the biggest news stories delivered to your inbox.
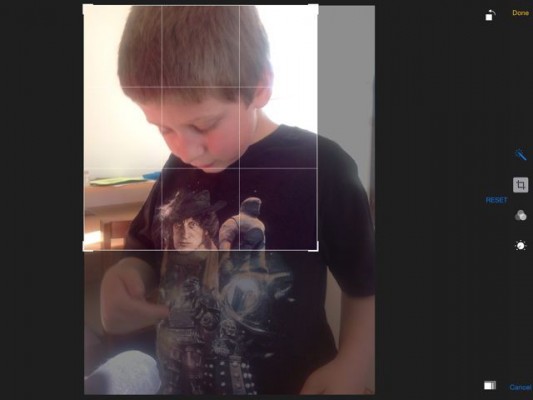
6. You can also adjust the straightness with the scroll wheel on the side of the picture. Tap on the scroll wheel and rotate the picture to where you want it. As with cropping, if you make a mistake, press Reset.
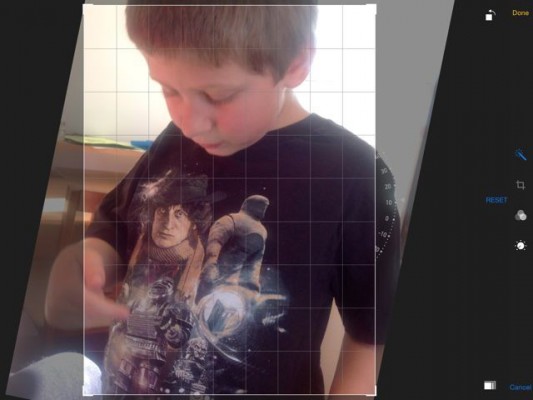
7. Tap on the filters icon to adjust your photo with one of eight different filters.

8. Change the lightness, color, or convert the photo to black and white with the lightness adjuster. Tap on the lightness icon and then slide the smart slider until the picture looks right.

9. Tap on the menu below each selector to fine-tune the edits. You can adjust things like exposure, shadows, black point, contrast, cast, neutrals and more.

10. When you have your photo as you want it, tap Done to save it to your photo library.

11. If you don’t want a photo to show up in the moments, collections, and years areas, tap and hold the photo and choose Hide.
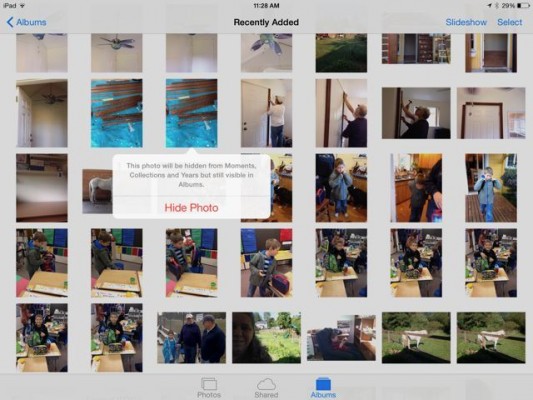
iOS 8 Tips
- How to Use iOS 8 Spotlight Search
- How to Change Keyboards in iOS 8
- How to Shoot Time-Lapse Videos in iOS 8
- How to Use Ask to Buy in iOS 8
- How to Make and Answer iOS 8 iPhone Calls on Your iPad
- How to Share Everything with Family Sharing in iOS 8
- How to Use iOS 8 Shortcuts and Notifications
- How to Use the iOS 8 Mail App
- How to Leave a Group Message in iOS 8
- How to Send Voice and Video Messages in iOS 8
- How to Turn on Family Sharing in iOS 8

