How to Use the iPad's Dock and Multitask
iOS 11 changed the iPad on a fundamental level by bringing the Dock over from macOS. Not only is it an easy way to find apps without swiping between home screens, the Dock is also now the linchpin of multitasking on the tablet.
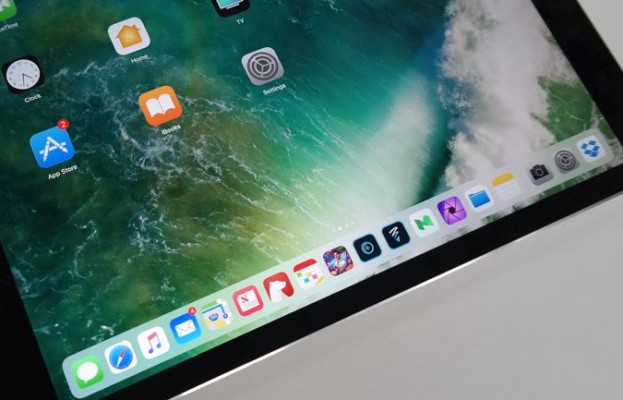
The most important part of the Dock is that it's the only way to activate the split-view mode in iOS 11, as the right edge swipe no longer works on the iPad. Here's how to put the Dock to work for you.
MORE: Apple iPad Pro 12.9-inch (2nd Gen): Full Review
1. Press down on an app until the jiggle effect and X icon appear.
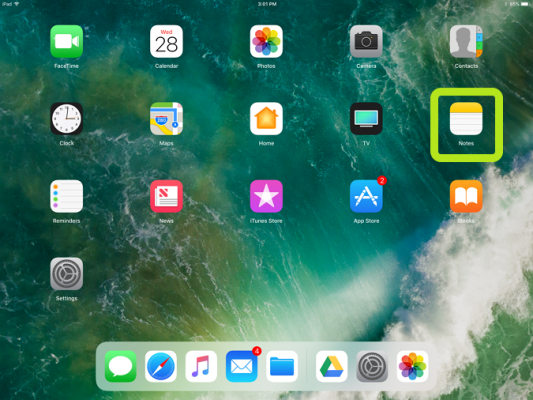
2. Drag an icon to the Dock.
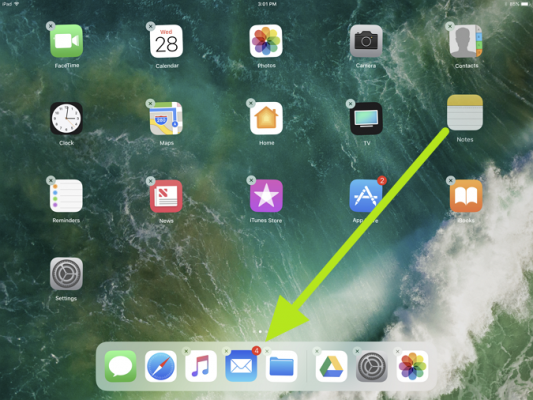
3. Repeat step 2 until you've filled your Dock. You'll want to have as many apps down there as possible. (The Dock can hold up to 13 apps or folders.)
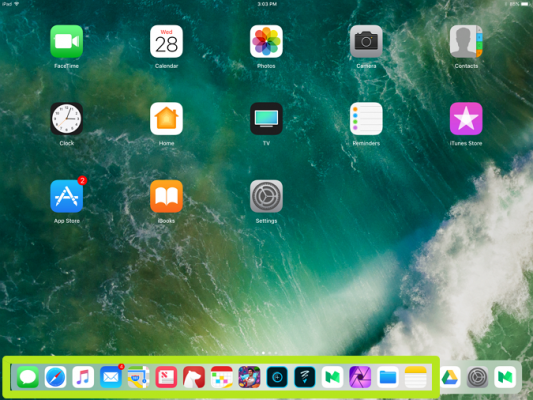
4. Open an app by tapping on its icon in the Dock.
Stay in the know with Laptop Mag
Get our in-depth reviews, helpful tips, great deals, and the biggest news stories delivered to your inbox.
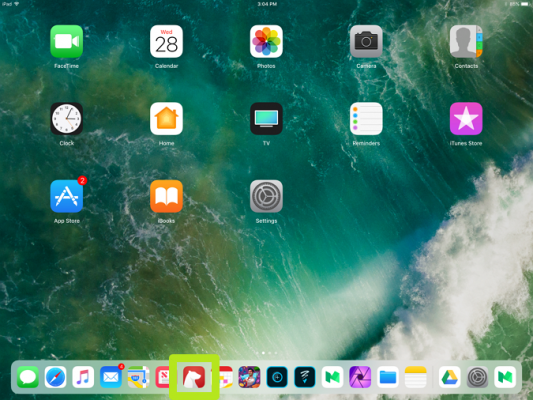
5. Swipe up from the bottom of the screen to bring back the Dock.
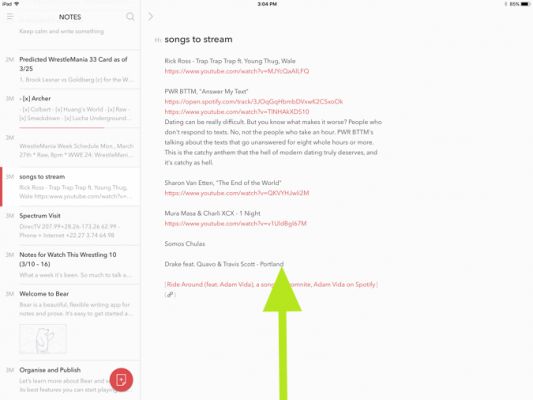
6. Drag an icon from the Dock to the right or left side of the screen.
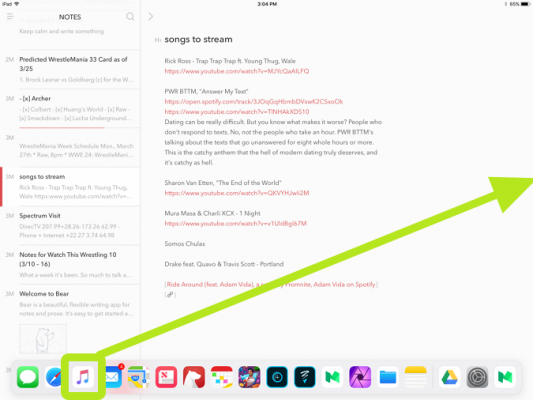
You can move the split-view slider to adjust the amount of screen space for each app. Moving the slider all the way to the left or right will close an app.
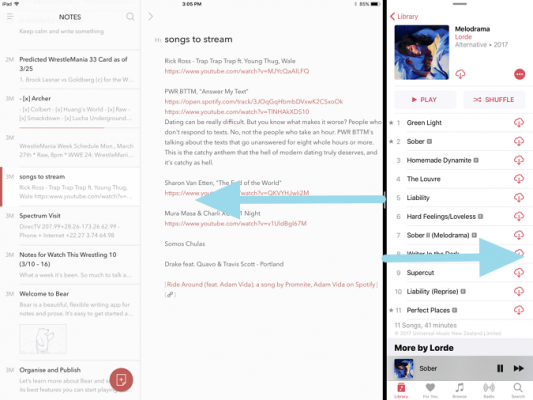
iPad Pro Tips and Tricks
- Multitask on the iPad Pro
- Every iPad Pro Keyboard Shortcut You'll Ever Need
- Use the iOS Keyboard as a Touchpad
- Display Two Safari Tabs Simultaneously on the iPad Pro
- How to Use the Apple Pencil with iPad Pro's Notes App
- Edit Multiple Streams of 4K Video on the iPad Pro
- Use Your iPad Pro as a Secondary Display
- Check the Apple Pencil’s Battery Life
- Use Your iPhone as a Hotspot for the iPad Pro
Henry was a contributing writer at Laptop Mag. He penned hundreds of articles, including helpful how-tos for Windows, Mac, and Gmail. Henry has also written about some of the best Chromebooks, and he has reviewed many Apple devices, including various MacBook Air laptops. He is now a managing editor at our sister site Tom's Guide, covering streaming media, laptops, and all things Apple.
