iOS 9 Multitasking for iPad: This Is More Like It
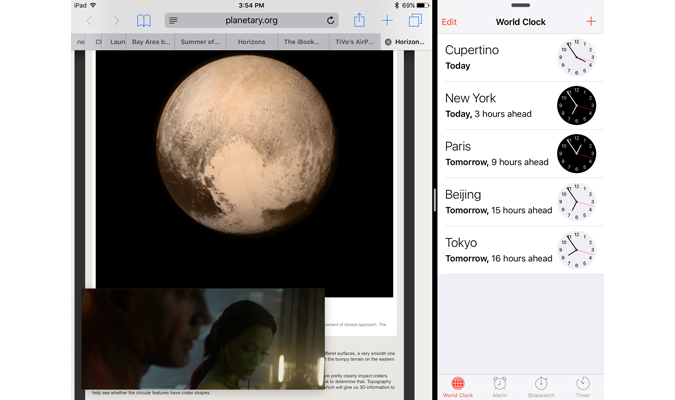
Sure, for some people, the iPad is a lean-back sort of device, for watching movies, reading books and playing with apps. For others, though, it's a serious productivity machine; I know numerous people who use the iPad to get work done. With iOS 9, due as a free update this fall, the iPad will take a major step forward with the introduction of several new multitasking features. Here's a look at how those new features will work, based on the recently released iOS 9 public beta.
iOS has had multitasking for quite a while now -- apps can run (temporarily) in the background, and can even wake up and perform actions in the background. What iOS hasn't offered before, though, is the ability to display two apps at the same time. With iOS 9, this is possible -- though to what extent depends on the hardware you're using.
While iOS 9 runs on the same devices that could run iOS 8, these new multitasking features are limited to more recent iPad models. If you're using an iPad Air or a Retina iPad mini -- in other words, any of the new iPad models introduced in 2013 or 2014 -- you can take advantage of the new Slide Over and Picture in Picture features. But the new Split View feature will only work on the iPad Air 2. (Though you can expect that any new iPads announced later this year will almost certainly support all these features.)
Slide Over
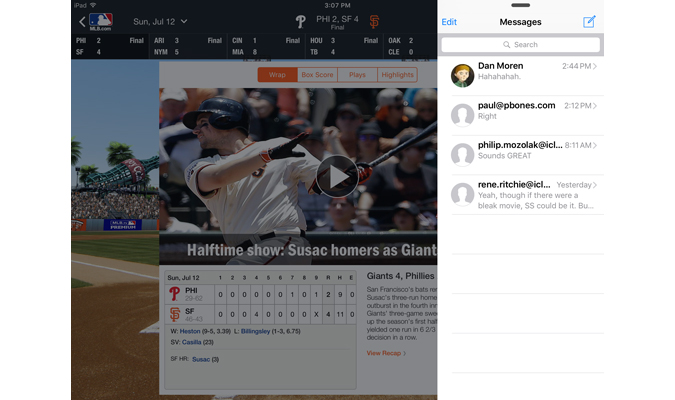
Calling iOS 9's new Slide Over feature multitasking might be cheating, but only a little. Slide Over lets you keep an app waiting just off the right side of your screen, ready to use on a moment's notice. You can use various apps normally, but once you swipe your finger from the right edge of the iPad screen, the other app slides over (hence the name) to roughly the right third of your screen. Your other app is still running, but it's dimmed, indicating that it's not the focus of your attention at the moment.
When an app is slid out, you can use it as if it were the only app running. When you're done, just grab the handle on its left side and swipe it back off the edge. Your other app returns to full brightness and you're right where you left off.
To choose an app for use in Slide Over, swipe it open. If you haven't designated an app for Slide Over, you'll be prompted with a list of apps that are compatible with the feature. If there's already an app running in Slide Over, you can change it by swiping down from the handle at the very top of the app.
(Not every app on your iPad will appear in the scrolling list of Slide Over apps. Developers of third-party apps will have to modify their apps to add Slide Over support. During the iOS 9 public beta, you'll only see Apple's own apps in there.)
Stay in the know with Laptop Mag
Get our in-depth reviews, helpful tips, great deals, and the biggest news stories delivered to your inbox.
Once you find the app you want to run in Slide Over, just tap its icon and it'll launch. That's it -- now you're using it in Slide Over mode. Swipe it away to the right to return the attention to your previous app.
MORE: Best Apple Laptops
Picture in Picture
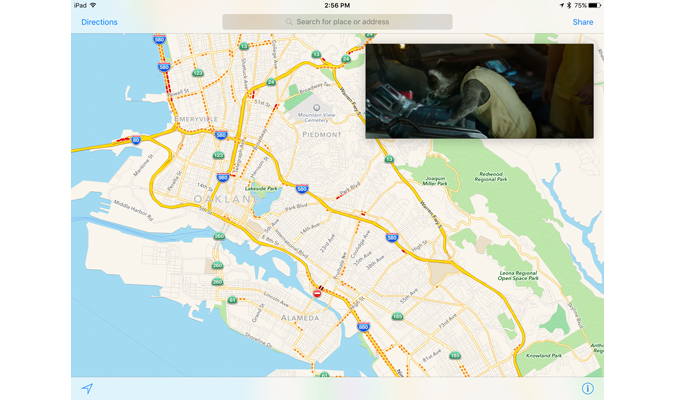
Another example of not-quite-multitasking is the new Picture in Picture feature of iOS 9. Apple now lets apps that display video do so even when they're not the primary open app. In the public beta, you only really see this at work in Safari and the Videos app, but there shouldn't be anything preventing Netflix or Major League Baseball from adding support for this feature, too.

To enter Picture in Picture mode, tap on the new Picture in Picture icon at the bottom right of a video player. The video zooms back until it's a small floating window, very much like your own preview video appears when you're using FaceTime on iOS. You can now switch to other apps, and the video will keep playing. As with FaceTime, you can use two fingers to resize the video, and you can choose which corner of the screen it's anchored in. You can even slide it mostly off the screen, if it's temporarily in the way, and playback (including audio) will continue.
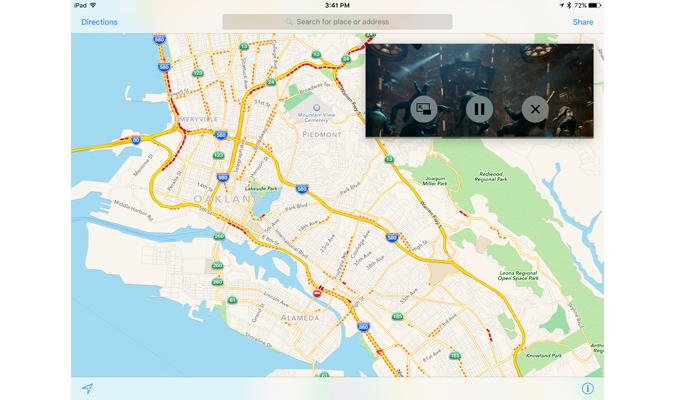
Even in Picture in Picture mode, there are playback controls. Tap on the video window to reveal a button that re-opens the source app and brings the video back into full-screen mode, a pause button, and a close button.
Split Screen
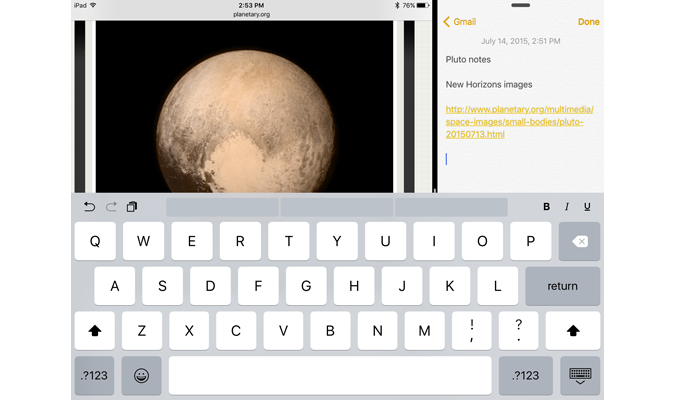
Split Screen mode is the big one -- this iOS 9 feature lets you run two apps simultaneously in different sections of the iPad screen. It's a big task, one that most iPads aren't built to handle, which is why the iPad Air 2 (which has twice the RAM of any other iPad) is the only current model that'll do the job.
To run an app in Split Screen, you actually start by using Slide Over. Then you touch the handle on the left side of the Slide Over app's window and drag it left, toward the center of the iPad's screen. Your iPad will start displaying two rectangles, one for the currently running app and one for the Slide Over app. Keep dragging to set the width of the two apps. You can have them share the screen 50/50, or have one of them be wider and the other narrower. (You can change the width at any time just by touching and dragging that handle.)
To leave Split Screen mode, grab the handle and drag it all the way to either side of the screen. That's it. To change the app on the right side, do as you would with Slide Over, and drag the handle at the top of the screen down to get a list of other apps. To change the app on the left side, tap the Home button and just launch another app from the home screen. If the app supports Split Screen, it'll launch with your old right-side app still visible; if it doesn't, it'll appear all by its lonesome.
