How to Use Your iPad as Your Only PC

Sometimes carrying your 1-pound iPad is just more convenient than toting around a 4-5-pound notebook. For many folks, your iPad can fulfill most of your laptop's duties. If you're the type that primarily uses your computer to browse the Web, work in word-processing programs or lightly edit photos, you may be able to ditch your laptop entirely. Here are a few tips and tricks to show you that your iPad could be the only PC you need.
Get a Keyboard Case

There are many tasks that are simply not well suited to touch – namely, typing for extensive periods of time. Although the typing experience on an iPad may never be exactly the same as using your laptop, accessory makers are trying to match the look and feel of your laptop's keyboard as closely as possible.
Some of our favorite iPad keyboard cases include the $74 M-Edge Universal Stealth Pro Keyboard Folio, which works with any tablet and lets you position the device at various viewing angles. We typed at 64 words per minute with 98 percent accuracy using M-Edge's case, which is nearly the same as our personal average on desktop computers. The $79 Belkin QODE Slim Style Keyboard Case offers a similar experience but features a wider kickstand that makes it easier to use on your lap. Those using an iPad Mini may want to take a look at the Belkin Portable Keyboard Case ($79.16) or the ZaggKeys Folio Keyboard Case, which offers an attractive multicolor backlight and a dedicated row of iPad command keys.
MORE: Best iPad Air Keyboard Cases
Word Processing
Once you've got a keyboard case, using your iPad for writing papers, doing research or completing homework assignments is easy. Apple bundles its iWork suite for free on devices running iOS 7, which includes Pages, iMovie, iPhoto, GarageBand, Numbers, Keynote and iCloud.
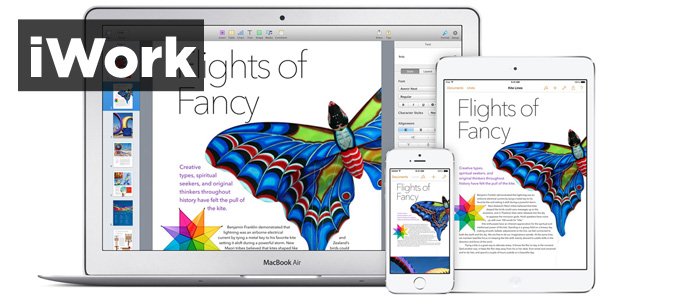
Free services such as Pages or Google Drive are enough for creating, editing and sharing documents on the go. The newest version of Pages features improved compatibility with Word 2013 documents and lets you share password-protected files via iCloud. You can also export protected documents to DOCX format through Pages. Google Drive acts as a central hub for uploading, viewing and editing files. This means frequent Google users will be able to access their library of personal and shared files through the free Drive app for iOS. You can create new documents, spreadsheets, folders or upload photos or videos directly from Google Drive.
Textilus is another free helpful option for iPad owners seeking a strong word processing app. Textilus comes with a variety of formatting options, supports 32 languages and offers 60 different types of font. The word processor allows you to create documents that are compatible with Microsoft Word, OpenOffice, Scrivener and Nisus Writer. There's no need to leave the app if you have to research an answer in a hurry -- you can perform searches via Google, Wikipedia or the dictionary straight from Textilus. The $5.99 full version of the app provides even more functionality, such as the ability to insert footnotes, comments, photos and charts in documents. You can also sign documents with your finger.
Stay in the know with Laptop Mag
Get our in-depth reviews, helpful tips, great deals, and the biggest news stories delivered to your inbox.
Photo Editing
We already use mobile devices for snapping photos on the go, but there are a bunch of apps that turn our tablets into photo editors as well. Snapseed, for example, offers one-touch enhancement and selective tools for touching up images for free. Auto Correct lets you clean up photos by applying a quick boost to color and contrast or using a slider to fine-tune the results. You can also tweak brightness, shadows, warmth and other universal effects.
Adobe Photoshop Express serves as an entry-level photo-editing app that's optimized for the iPad. The free app comes with one-touch filters and makes it easy to eliminate red-eye, cop and more. You can purchase more advanced filters and features from within the app, but the basic package comes with enough functionality for basic editing. Apple's iPhoto app that's now free for iOS 7 devices comes with powerful touch-based tools and features that help you organize your images after you've edited them.
MORE: Top 8 Photo Editing Apps
Video Editing
Video editing doesn't have to be an expensive or frustrating endeavor. While altering footage requires the precision you could only get from a mouse in some cases, there are numerous video-editing apps that make quick cut jobs easy. Apple's iMovie software (free with iOS 7) is sufficient for basic editing on an iPad, such as inserting music and transitions or adding a themed template to your footage. The free Magisto app lets you experiment with filters, trims and transitions as well, similar to iMovie.
Most heavy-duty photo-editing software such as Final Cut Pro X ($299.99) requires a full desktop operating system, but if you're looking to simply cut footage and add transitions here and there, your iPad will do just fine.
Ports

The iPad doesn't come loaded with ports like the Surface and other Windows 8.1 tablets, but there are certain workarounds that can leverage the iPad's Lightning dock connector. Take the PhotoFast i-Flash Drive HD ($82.98-$254.07 via Amazon), for instance. It features a Lightning dock connector on one side and a USB connector on the other side. This makes it easy to quickly transfer and store data even if you don't have a data connection.
Apple also offers a slew of iPad adapters in its store, which include Lightning to USB cables and 30-pin to USB cables depending on the model you own. You'll also find Digital AV, VGA and SD card reader adapters in the Apple store ($19-$49).
Multi-Window Apps
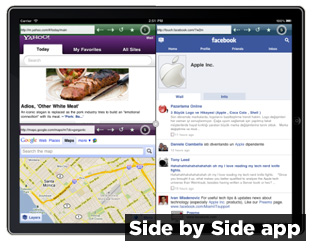
One of the main advantages you'll find on other mobile OS is the ability to run multiple apps in different windows on the home screen. For example, both Samsung and LG's Android skins allow you to open multiple windows at once. In Windows 8.1, you can snap two apps alongside one another. This means you can open your image gallery and email apps side-by-side and easily drop photos directly into a message. Apple doesn't offer any similar features with its mobile OS, but a third party app seeks to bring a similar experience to the iPad.
The free Side by Side app offers as close to a multi-window experience as you'll find on Apple's tablet. With the app, you can split your screen into four quadrants, or straight down the middle vertically or horizontally into two separate windows. Although you can't open apps in these windows, you have the option to launch a Web browser or a blank page for taking notes in each window. It doesn't come close to matching the experience you'll get by using multiple windows on your PC or Samsung tablet, but it comes in handy when working in Web-based apps. For example, if you want to take notes in Google Drive without having to leave the app to research information in your browser, Side by Side could be useful.
Storage
You don't need an $800 128GB iPad Air to get all the storage space you need. Rather than deleting songs or erasing apps and games to clear space, try using a wireless card reader such as the Iogear MediaShair Hub ($53) or the RAVPower FileHub 5-in-1 ($44.99). These devices can house SD cards with extra storage space and connect to your iPad wirelessly. If you decide to take this route, you'll want to shop for a wireless card reader with a pass-through option, which allows your iPad to stay connected to the Wi-Fi network and card reader at the same time.
MORE: iPad Buying Guide
Second Monitor
Let's face it-- one screen simply doesn't do it anymore. In a world where most office workstations consist of dual monitor setups and many TV shows are accompanied by their own smartphone/tablet companion app, today's tech culture is all about the second screen.
If you've already got a VGA-enabled external monitor such as the $157 23.6-inch Asus VS247H-P and an iPad VGA adapter, you'll need to perform a quick and simple jailbreak to mirror your iPad on a second screen. After backing up your iPad, download the free Spirit jailbreak utility to any computer with iTunes installed. Spirit is available for Windows, Mac and Linux systems. Just keep in mind that any warranty on your iPad will become void after it is jailbroken.
With your iPad connected to the same PC used to download Spirit, begin running the utility. This will prompt your iPad to undergo a restore complete and reboot. Once your iPad has turned on again simply tap the Cydia icon, choose the Graphical Interface option, and tap the "Make my life easier" option to save a snapshot of your settings in case you need to refer to them later. Then, browse the Cydia store and find the $2 DisplayOut utility, which allows your iPad to display any app on your external monitor. Once you've purchased the extension, navigate to your iPad's Settings menu and enable DisplayOut under Extensions.
Connect your iPad to your monitor via its VGA adapter, and you're ready to go. It's also worth noting that you'll need to pay for the app through PayPal or Amazon since it's not part of Apple's Appstore and therefore won't use your Apple ID.
AirPrint Printer

If you're in a situation where electronic documents won't suffice, you can connect your iPad to an AirPrint printer. This means that the printer is capable of connecting to your iPhone or iPad wirelessly to print documents and photos. The HP PhotoSmart 5520 e-All-in-One Printer is available through Apple's website for as cheap as $99.95.
Printing through an AirPrint printer is simple. First, ensure that your AirPrint printer and iPad are both up to date with the latest firmware. After connecting both devices to the same Wi-Fi network, you'll be able to print content from Mail, Safari, Photos, Camera, Maps, Pages, Numbers, Keynote and Filemaker Go. When viewing the document you'd like to print, tap the iOS 7 share button at the bottom of the screen. A print option should be listed in the bottom row of icons. After tapping the print button, you can select the correct AirPrint printer and choose how many copies you'd like to print.
- Chromebook vs. Tablet: Which Should You Buy?
- Face-Off: Apple iPad Air vs. Microsoft Surface 2
- iPad Pro: 5 Killer Features We Want
Tablet Guide
- Kids Tablets to Buy (or Avoid)
- 10 Tablets with the Longest Battery Life
- Tablet Buying Guide: 8 Essential Tips
- The Best Tablets for Less Than $200
- Chromebook vs. Tablet: Which Should You Buy?
- Why 4G Tablets Are a Total Rip-Off
- How to Sell, Trade In or Donate Your Old Tablet
- iPad Buying Guide: Which One is Right for You?

