How to Get the macOS High Sierra Public Beta Now
Editor's Note: The first public beta of macOS High Sierra is now available for download. Check out our High Sierra hands-on preview to learn more.
Apple's latest version of macOS, High Sierra, is official, and it brings a slew of new features, including a faster Safari browser with auto-play video blocking, faster file copying and VR support. It won't release officially until the fall, but you can get in early if you sign up for the public beta.
One note before you sign up: don't install this on your primary Mac. Betas are, by definition, kind of buggy. This isn't the usual polish you're used to, and you don't want to risk your important data. Only install the beta on a secondary computer with a good backup.
Here's how to sign up for the macOS High Sierra public beta:
1. Go to beta.apple.com. This is where you'll find beta information for iOS 11 and tvOS 11 betas as well.
2. Click the blue "Sign Up" button.
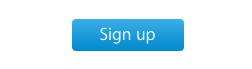
3. Sign in with your Apple ID and password.
Stay in the know with Laptop Mag
Get our in-depth reviews, helpful tips, great deals, and the biggest news stories delivered to your inbox.
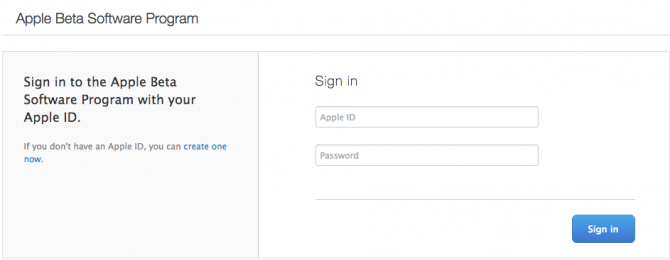
If you have 2-factor authentication enabled, you'll be asked for further credentials here.
3. Read and accept the software agreement.
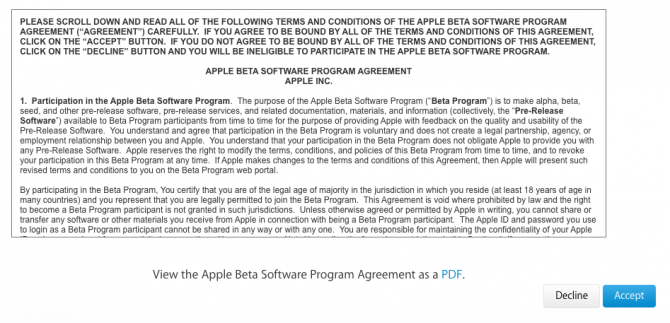
4. Scroll down to Get Started and choose "enroll your Mac"
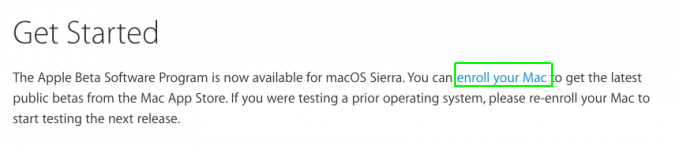
5. Scroll down and click the blue "Download macOS Sierra Beta Access Utility" button. You need to be running macOS Sierra to use this app.

6. Open the downloaded file.

7. Install the utility. You'll click "continue" and "install" several times.
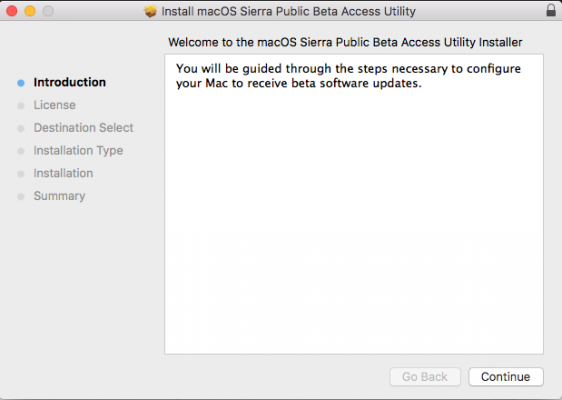
8. The Mac App store will open, and the public beta will be available as a download. You can use the Feedback Assistant app to send bug reports and suggestions to Apple.
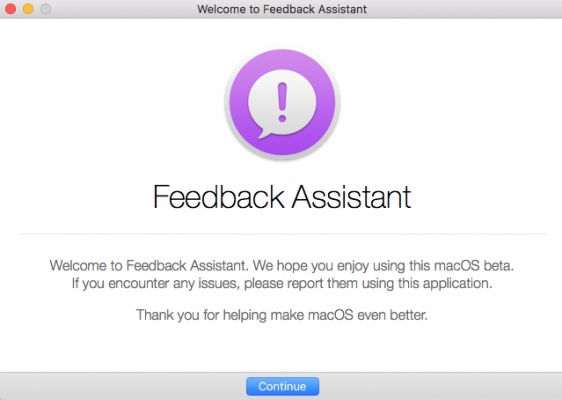
PC to Mac Guide: How to Make the Switch
- How to Use Keyboard Shortcuts in OS X
- Eject USB Devices in OS X
- How to Use Gestures to Navigate OS X
- How to Right Click in OS X
- Install Apps in OS X
- How to Find Files and Folders in OS X
- Take Screenshots in OS X
- Make Desktop Shortcuts in Mac OS X
- How to Browse Your Applications in OS X
- How to Force Close Frozen Applications in OS X
- Quit Applications in OS X
- How to Use Full Screen Apps in OS X
- Use Spotlight to Find Files in OS X
- Create an Apple ID
- Move Your PC files to a Mac
- How to set up Mail and Calendar accounts on OS X
- Use OS X El Capitan's Split Screen Mode
- Increase the Text Size on Mac
