How to Make Google Chrome More Touch-Friendly
Out of the box, Chrome isn't as touch-friendly as Microsoft's Edge browser. However, you can tweak some hidden settings in Chrome for more touch support for your Windows tablet or touchscreen PC.
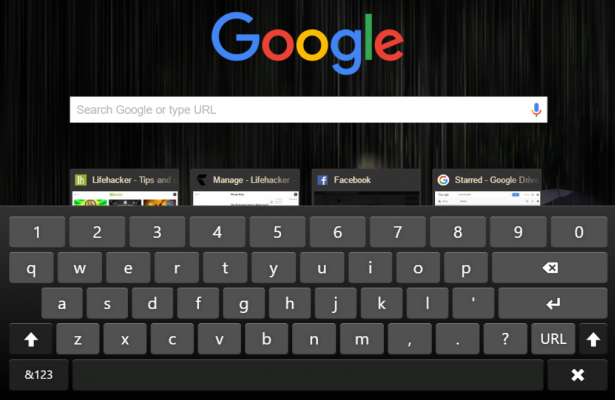
The experimental settings below will force Chrome to recognize your taps better and add features like new copying and pasting buttons for the URL bar. Choose which settings you want to enable from the list below or try all of them.
1. Type chrome://flags in the address bar and click Enter.
2. Press Ctrl+F to open the search box.
3. Search for the settings below and change them:
- Enable touch events: Change from Automatic to Enabled. This will make Chrome always offer touchscreen support, such as pinching to zoom and tapping and dragging to scroll.

- Link Disambiguation Popup: Click Enable. This will zoom into links when there are two or more links next to each other, so you can avoid tapping on the wrong link.

- Touch initiated drag and drop: Change from Default to Enabled. This will allow you to long-press on an draggable element in Chrome, such as an image, to drag and drop it. (This setting doesn't seem to work for me, but you could give it a shot.)

- Enable touch based text editing: Change from Default to Enabled. This will pop up Copy, Cut, Paste, and Delete options when you click in a text field. Note: You won't see this setting in the latest version of Chrome (49.0), since it is rolled in with the "Enable touch events" option, but if you're using an older version of Chrome, you can enable this option.

4. Click the Relaunch button at the bottom of the flags page to restart Chrome with your new settings.
The settings above are small tweaks that could make tapping away in Chrome easier. Additionally, if you want to get an on-screen keyboard to show up whenever you tap a text field, try the Virtual Keyboard extension. It doesn't work for every text field, but can be a timesaver when you're searching Google.
Stay in the know with Laptop Mag
Get our in-depth reviews, helpful tips, great deals, and the biggest news stories delivered to your inbox.
Chrome Browser Tips
- How to Reduce Memory Usage in Chrome
- How to Silence Noisy Tabs in Chrome
- Hide Your Chrome Browsing From Your Boss
- Enable Guest Browsing in Chrome
- How to Enable Do Not Track in Chrome
- How to Put Chrome in High Contrast Mode
- Remove Extensions from Chrome
- How to Resume an Interrupted Download in Chrome
- Protect Yourself from Spoilers with the Chrome Browser
- How to Create Desktop Shortcuts for Web Pages Using Chrome
- How to Use Chrome Extensions in Incognito Mode
- Disable (and Enable) Notifications in Chrome
- How to Use Chrome's Built-in Task Manager
- Add a Home Button to Chrome
- How to Change Your Default Search Engine in Chrome's Omnibox
- Show Frames Per Second in Chrome
- Get Gmail Notifications in Chrome
- How to Clear Your Internet History in Chrome
- How to Stop Pop-Ups in Chrome
- How to Prevent Scrollbar Jumping
- Change the Download Folder
- Firefox Quantum versus Chrome
Melanie was a writer at Laptop Mag. She wrote dozens of helpful how-to guides, covering both the software and the hardware side of things. Her work included topics like SSDs, RAM, Apple, Excel, OneDrive, and detailed guides for Windows users. Outside of all her useful advice, Melanie also penned a few reviews for Laptop Mag, including Android emulators that help you run apps on your PC.
