How to View and Manage Saved Passwords in Edge Browser
Like other browsers, Microsoft Edge can save passwords for sites you visit and automatically log into those sites. There are a couple of ways to access its list.
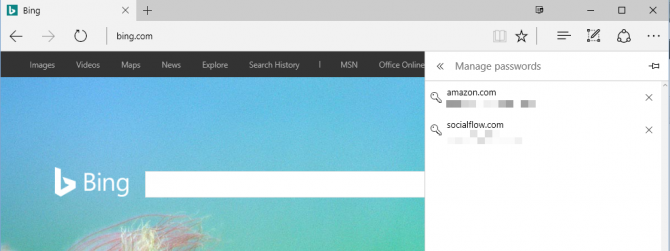
Access Logins from Edge's Advanced Settings
In the Edge browser itself, you can see saved logins and open them in a new tab.
1. Click the menu button in Edge and then select Settings.

2. Click the "View advanced settings" button.

3. Click "Managed my saved passwords."
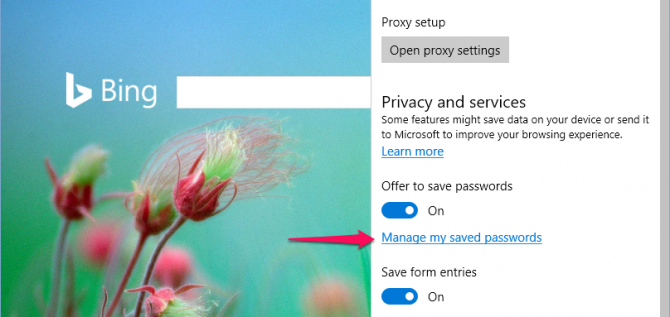
4. Click on one of the logins to edit the username or password.
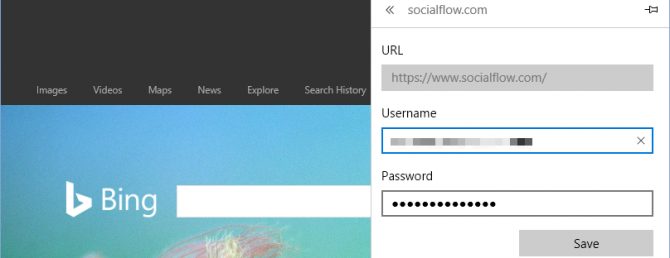
5. Right-click on a login to open it in a new tab with your username and password filled in.
Stay in the know with Laptop Mag
Get our in-depth reviews, helpful tips, great deals, and the biggest news stories delivered to your inbox.

Edit or Delete Logins from Windows' Credentials Manager
If you want more detailed information about saved logins, such as revealing your passwords, you'll need to head to the Control Panel.
1. Press Win+X and then select Control Panel.
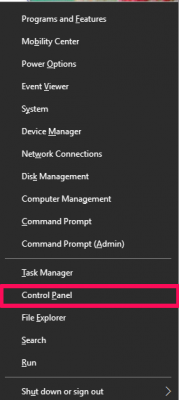
2. Click User Accounts.
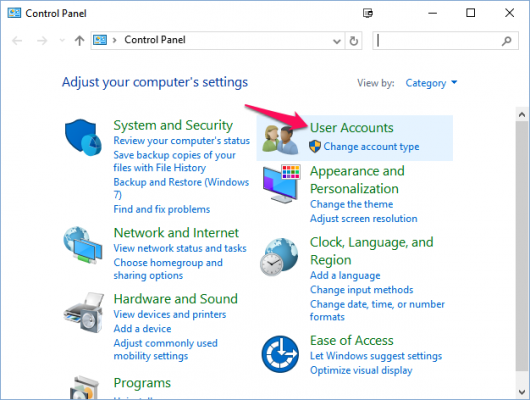
3. Click "Manage Web Credentials."
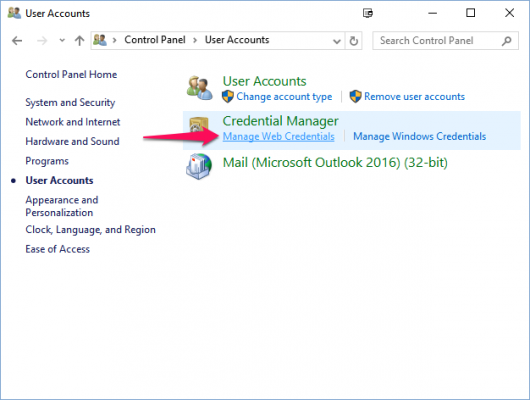
You'll see a list of logins for websites, apps, and networks saved by Microsoft Edge and Internet Explorer.
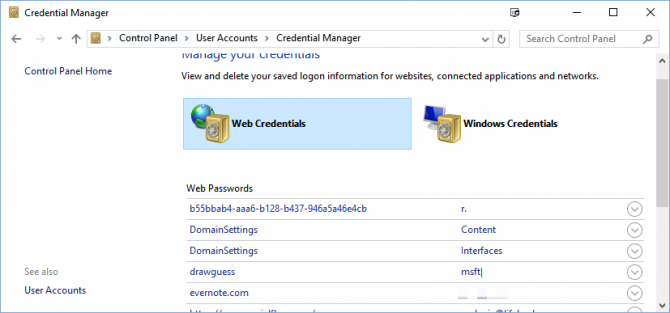
4. Click the down arrow to see a detailed view of one of the stored logins.
5. Click the Show link or Remove link to reveal the password or remove the stored login information. You'll be prompted to enter your account password to see the web password.

Although not as robust as a dedicated password manager or other browsers' password management features, Edge's saved passwords feature can make it easier to log onto your favorite sites.
Edge Browser Tips
- Share a Web Page
- Disable Flash
- Change Download Folder
- Send a Web Note
- Disable or Enable Cookies
- Stop Restoring Tabs After a Crash
- Change Search Engine to Google
- Pin a Website to Windows 10’s Start Menu
- Enable Do Not Track
- Set Homepage (or Homepages)
- Enable Dark Theme
- How to Enable Do Not Track in Microsoft Edge Browser
- How to Import Favorites into Edge From Another Browser
- Clear Your History and Cookies in Microsoft Edge
- Print in Microsoft Edge
- Add a Page to the Reading List in Microsoft Edge Browser
- Rename a Favorite in Microsoft Edge Browser
- How to Add a Favorite Site/Bookmark in Microsoft Edge
- How to Open an InPrivate Window in Microsoft Edge
- Turn On Reading Mode in Microsoft Edge
- Enable and Use Cortana in Microsoft Edge
- Block Pop-ups in Microsoft Edge Browser
- Manage or View Saved Passwords
- Set Aside Tabs
- Increase Your Privacy
- All Windows 10 Tips
Melanie was a writer at Laptop Mag. She wrote dozens of helpful how-to guides, covering both the software and the hardware side of things. Her work included topics like SSDs, RAM, Apple, Excel, OneDrive, and detailed guides for Windows users. Outside of all her useful advice, Melanie also penned a few reviews for Laptop Mag, including Android emulators that help you run apps on your PC.
