How to Open a Windows 10 Command Prompt with Administrator Privileges
For many of us, the command prompt is one of most oft-used features in Windows. But I was surprised recently when someone that I consider to be fairly savvy with computers was unaware that you could open a prompt with administrator privileges -- thereby eliminating the frustration caused when running certain prompts only to be told you can’t access that feature, file, or execute that command.

As such, I thought it was probably worth a quick tutorial showing others a feature that’s hiding in plain site that you may have not realized was there.
Here are the two ways to find this not-quite-hidden feature.
- In the Cortana search field, type in Command Prompt, or just CMD.
- Right click the top result, and select Run as Administrator.
- Click Yes on the popup to allow the app to make changes to your device.
If successful, you’ll be able to tell you’re in an “elevated command prompt” -- a Command Prompt with administrator privileges -- by checking the title of the window. In the elevated prompt, it’ll say administrator, while other prompts will not.
Compare this image with the one atop the piece, for example.
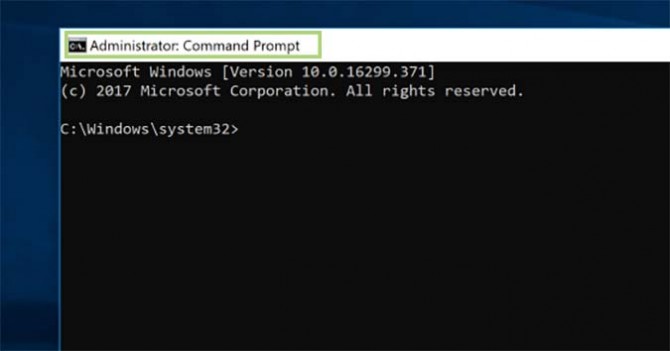
Stay in the know with Laptop Mag
Get our in-depth reviews, helpful tips, great deals, and the biggest news stories delivered to your inbox.
Bryan covers everything you need to know about Windows, social media, and the internet at large for Laptop Mag. Thanks to his extensive knowledge of operating systems and some of the most popular software out there, Bryan has written hundreds of helpful guides, including tips related to Windows 11 drivers, upgrading to a newer version of the OS, editing in Microsoft Photos, or rearranging pages in Google Docs.
