How to Find Any Email in Outlook 2016
If you use Outlook 2016 and get a lot of email, it can be hard to find an individual message, even if you just received it a few hours ago. My inbox is always a morass of outright spam, newsletters I have minor interest in, PR pitches that I may or may not care about and important correspondence. Whether I'm looking for an email that my coworker sent me this morning or a conversation from six months ago, sorting my messages and then scrolling through them to get the right one can be an exercise in frustration.
Fortunately, Outlook has a really strong search function, but all the advanced options are hidden by default, unless you know how to construct your query. Here are several ways to locate even hard-to-find emails in Outlook 2016.
Add a Search Tab to the Ribbon
By default, Outlook 2016 hides its advanced search options. You can put a Search tab on the ribbon navigation so that they're easy to find.
1. Right click on the Outlook ribbon and select Customize the Ribbon.
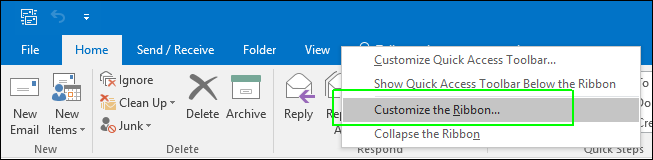
2. Select Home (Mail) in the righthand list.
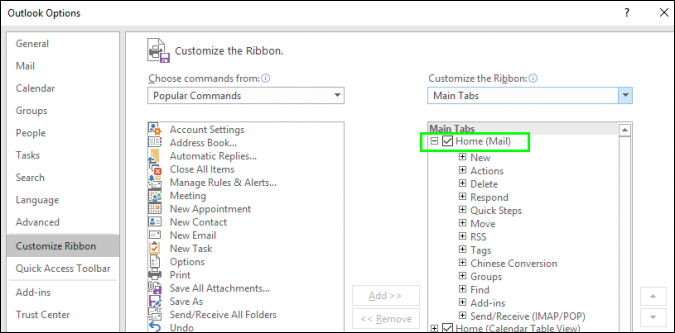
3. Select All Tabs from the "Choose commands from" menu.
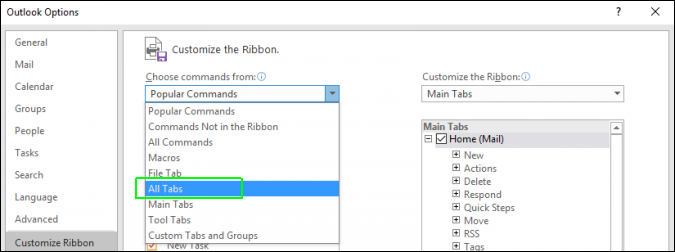
4. Select Search in the lefthand menu under Search Tools.
Stay in the know with Laptop Mag
Get our in-depth reviews, helpful tips, great deals, and the biggest news stories delivered to your inbox.
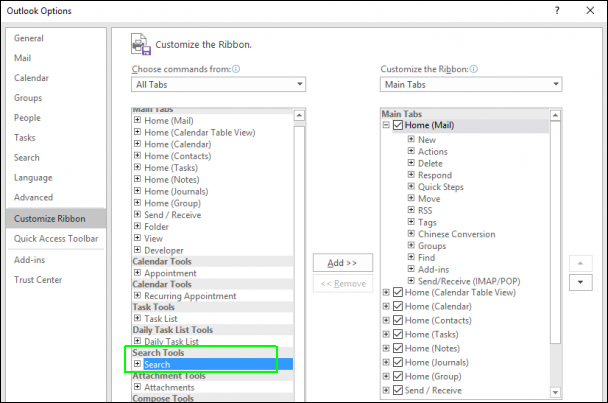
5. Click the Add button.

6. Click OK.
The Search tab will now appear in your ribbon.

The options in the Search tab allow you to narrow your search by subject, sender, attachment and more.
Find Emails Using the Search Box
Just like you can perform advanced searches by entering certain commands into Google or Bing, you can do the same with Outlook's internal search box. Each command has to be followed by a colon (:). You can combine these commands as needed.
- from: Searches by sender. You can enter an exact name with a space in quotes ("Avram Piltch"), enter just part of a name without quotes ('Avram') or a domain ('purch.com').
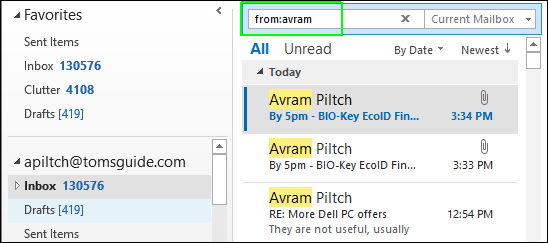
- to: Searches by recipient. Use the full name, partial name, email address or domain.
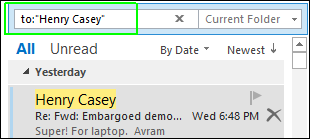
- subject: Contains keywords that appear in the subject line.
- body: Contains keywords that appear in the body.
- hasattachments:yes Limits your results to only those that have attachments
- received: Limits your results based on when you got the email. You can phrase use natural language dates such as "this week," "today," "yesterday" or "this year." You can also use full or partial dates such as "August 17" or "2015."
- sent: Works like "received" but with send date.
You can also enter keywords without a command, and Outlook will try to find them in the subject, body, sender and recipient fields.
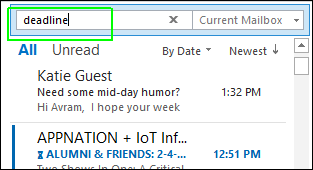
You can combine these keywords with commands.
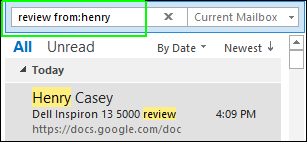
By default, Outlook will search your currently selected mailbox. For example, if you're viewing the Inbox, the results will only come from the Inbox. However, you can broaden the search by selecting a different option from the pulldown menu next to the search box.
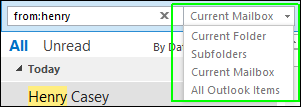
Use the Advanced Find Box
Another way to search Outlook 2016 is by using the advanced find box.
1. Navigate to the Search tab in Outlook. If you didn't add the tab to your ribbon, you can open it just by clicking in the Search box.
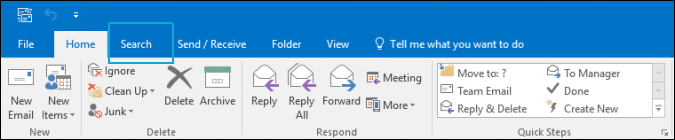
2. Select Advanced Find from the "Search Tools" menu.
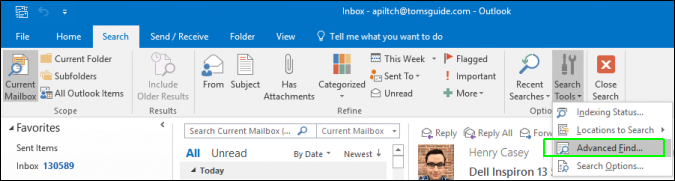
3. Enter keywords in the "Search for words" field.
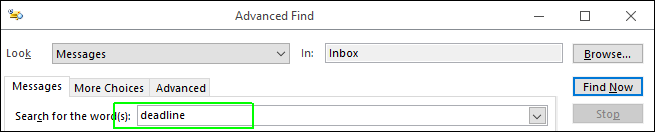
4. Select an option from the "in" menu. You can search the subject field only, the subject and body or all important text fields.
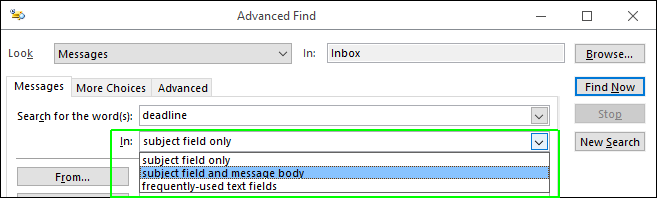
5. Enter an address in the From or To field to find messages only sent from or to a particular person.
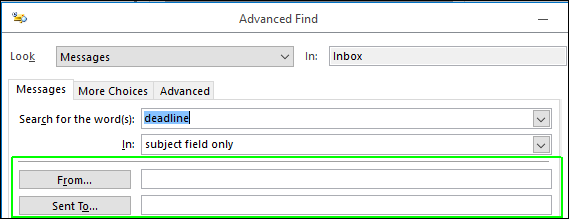
6. Use the Advanced tab to add more complex search criteria like the send date.
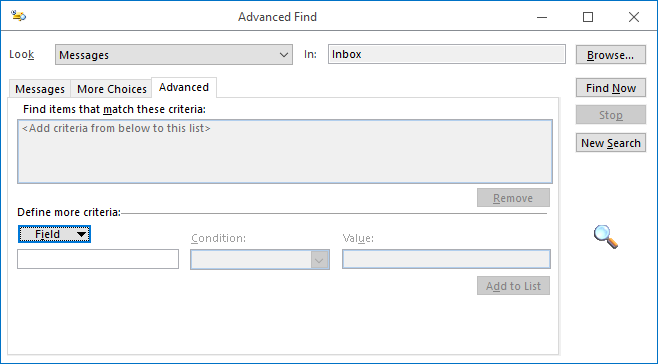
7. Use the More Choice tab to search by message size, importance or status.

Microsoft Outlook Tips
- Block a Sender in Outlook 2016
- How to Instantly Mark Messages as Read in Outlook 2016 and Prior
- Edit New Message Alerts in Outlook
- How to Mail Merge in Office 2016
- Set an Out of Office Reply in Outlook
- How to Create Custom Groups in Outlook 2016
- Download Your Address Book in Outlook 2016 and Prior
- How to Archive Mail in Outlook 2016
- Create an Email Signature in Outlook 2016 and Prior
- Attach a Calendar Event to an Email
- Set Up a Universal Inbox
- Import Contacts to macOS Address Book
- Purge Deleted Messages
- Delete Addresses in Outlook Autocomplete
- Change the Attachment Size Limit in Outlook
- Import Contacts via CSV
- Back Up Outlook Data
- Change Fonts in Outlook
- Export Contacts to CSV
- Add an Image to Your Signature
- Set Up Out-of-Office Messages
- Create Email Templates
- Restrict Notifications to Important Emails Only
- Get Read Receipts
- Use Two Time Zones for Meetings
- Recall an Email
- Save Common Searches
- Filter Email
- Block Unwanted Mail
- Stop Sending Winmail.dat
- Automate Repetitive Actions
- Schedule Outgoing Mail
- Create Canned Replies

