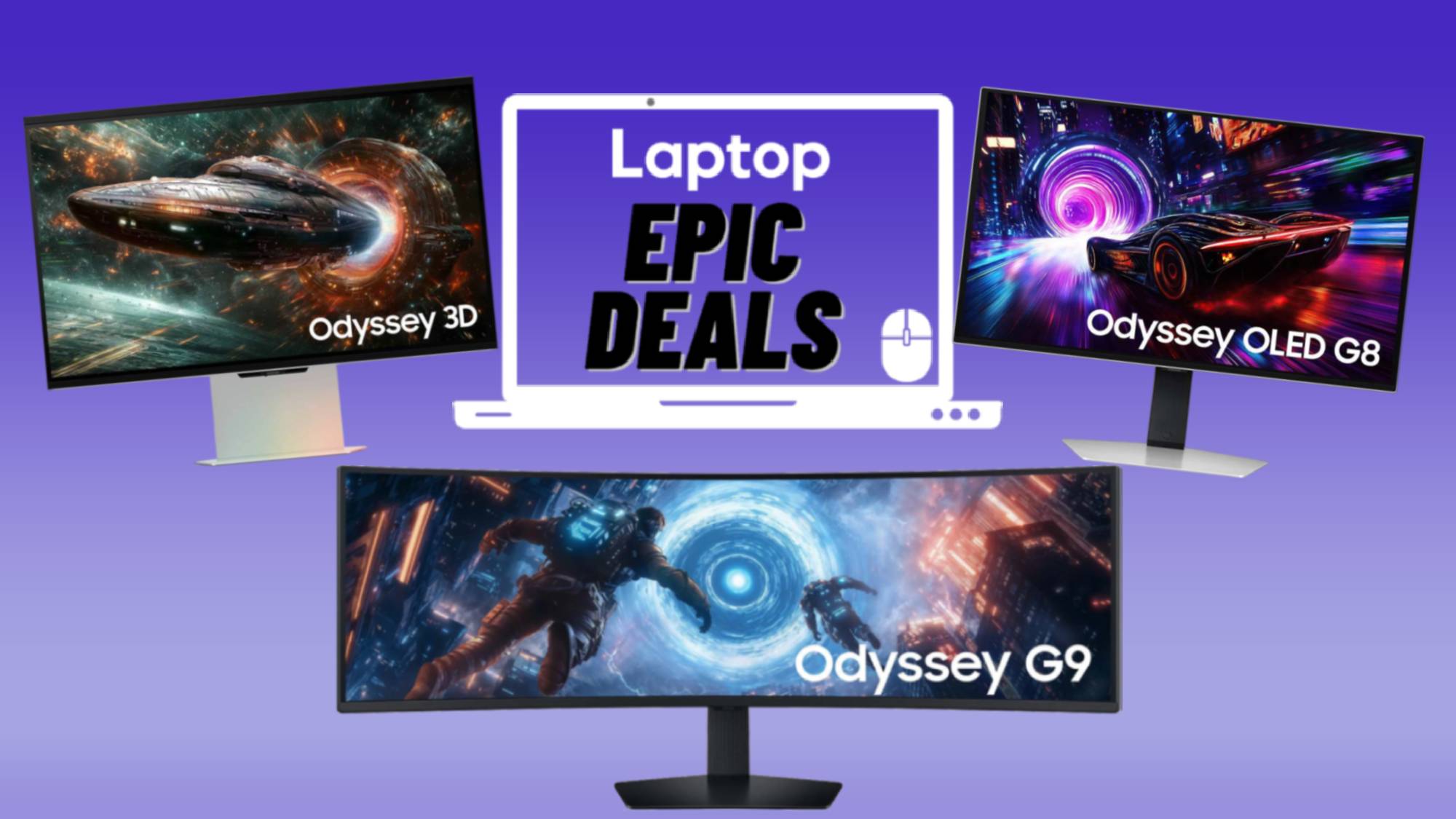Unleash the Power: A Guide to Overclocking Your Nvidia Pascal Laptop
With Nvidia's new Pascal architecture, mobile graphics cards will soon be a thing of the past — overclocking your laptop is officially becoming a thing. Typically reserved for desktop owners, Nvidia's new chips gives notebook gamers the power to squeeze every bit of performance out of their system with a few tweaks to system settings. The following guide will help you decide if overclocking is the way to go with your new system.

What is overclocking?
I'm glad you asked. Overclocking raises the clock speed of a given component, usually a processor or graphics card, past its default factory setting. The additional speed allows the component to perform more operations per second, which delivers faster performance. However, all that extra speed creates extra heat that can potentially overheat the system, so proceed with caution.
What systems can be overclocked?
Any gaming laptop with the new Pascal chip can be overclocked. A great example is the MSI GT62 Dominator Pro which has a 2.6-GHz Intel Core i7-6700HQ processor with 32GB of RAM, a 256GB m.2 PCIe SSD with a 1TB 7,200-rpm hard drive and an Nvidia GeForce GTX 1070 GPU with 8GB of VRAM.
Should you overclock? Heavens, yes! Overclocking either your CPU or GPU can pay off by increasing performance.
There’s also the Asus which features an overclockable 2.7-GHz Intel Core i7-6820HK CPU, 32GB of RAM 256GB M.2 NVMe SSD with a 1TB 7,200-rpm hard drive Nvidia GeForce GTX 1070 GPU with 8GB of VRAM.
Should I do it?
Heavens, yes! Overclocking either your CPU or GPU can pay off by increasing performance. However, keep in mind that overclocking, like painting or sculpting, is a fine art. While one system can net a significant increase in frame rates, other laptops will deliver only a modest improvement. In the end, it all comes down to the laptop and its specific components.
MORE: The Best Gaming Laptops
When it comes to notebooks, the overall goal is to eke out every bit of performance as possible. Although you can overclock most discrete GPUs, when it comes to processors, you can only tweak K model processors, such as the Intel Core i7-6820HK CPU.
Stay in the know with Laptop Mag
Get our in-depth reviews, helpful tips, great deals, and the biggest news stories delivered to your inbox.
Is it hard?
Overclocking isn't difficult as much as it is tedious. Laptop components reside in tight spaces, which has forced notebook manufacturers to have everything in perfect balance. Overclocking can greatly affect that delicate balancing act, so you can't just crank things up to 11.
Because it's hard to know what your system can handle, you'll want to take the cautious approach and bump up the clock speeds in 10MHz increments. Before, you would have to access the BIOS to adjust speeds and voltage. These days, there are several helpful programs, such as EVGA Precision and MSI AfterBurner, that let you tweak your settings with minimal fuss.
Are there potential risks?
Unfortunately, yes. Overclocking can increase the heat generated by the laptop, which could potentially damage the system over time without adjusting the fan speed. To guard against this, most systems will shut down if they can't support the new clock speeds. From there, you just go in and change the speed accordingly. Keep in mind that overclocking isn't covered under the warranty with most laptop manufacturers, so proceed with extreme caution.
What software should I use?
After speaking with several Nvidia reps, I discovered that most recommended MSI's AfterBurner software to do the actual GPU overclocking. Despite the OEM branding, the program works on non-MSI notebooks. In order to ensure that your system is still stable, I'd recommend a benchmark like Unigine's Heaven. It's also a good idea to turn up the fan speed beforehand, if possible.

I also recommend adjusting VRAM clock speed on older GPUs once you start tweaking their clock speed. Nvidia’s GPU Boost 3.0 software can assist with this. The software that increases the GPU’s Boost clock until it hits a predetermined temperature target. With the new Pascal components, you only have to worry about teasing a higher clock speed from the GPU. Unfortunately, AfterBurner only takes care of the GPU. If you have an HK model processor, you'll need to pop open MSI's OC Genie to make minor changes to the CPU and RAM.
What happens if I push the system too much?
If you push your laptop to the point where it's unstable, the system will either crash or you'll start noticing the screen flickering or turning black or blue. In those cases, you'll need to turn down the clock speed until you reach a speed your laptop can handle.
I've tweaked the settings, now what?
OK, now that you've teased out that higher test speed and achieved system stability, it's time to enjoy the fruits of your labor. You can either run a bunch of benchmarks to show off your system's newfound power, or take the fun route and fire up some of your favorite games and marvel at the sheer number of frames your laptop is doling out. Some games to test your newly overclocked laptop on include Doom, Overwatch and The Witcher 3: Wild Hunt.

Sherri L. Smith has been cranking out product reviews for Laptopmag.com since 2011. In that time, she's reviewed more than her share of laptops, tablets, smartphones and everything in between. The resident gamer and audio junkie, Sherri was previously a managing editor for Black Web 2.0 and contributed to BET.Com and Popgadget.