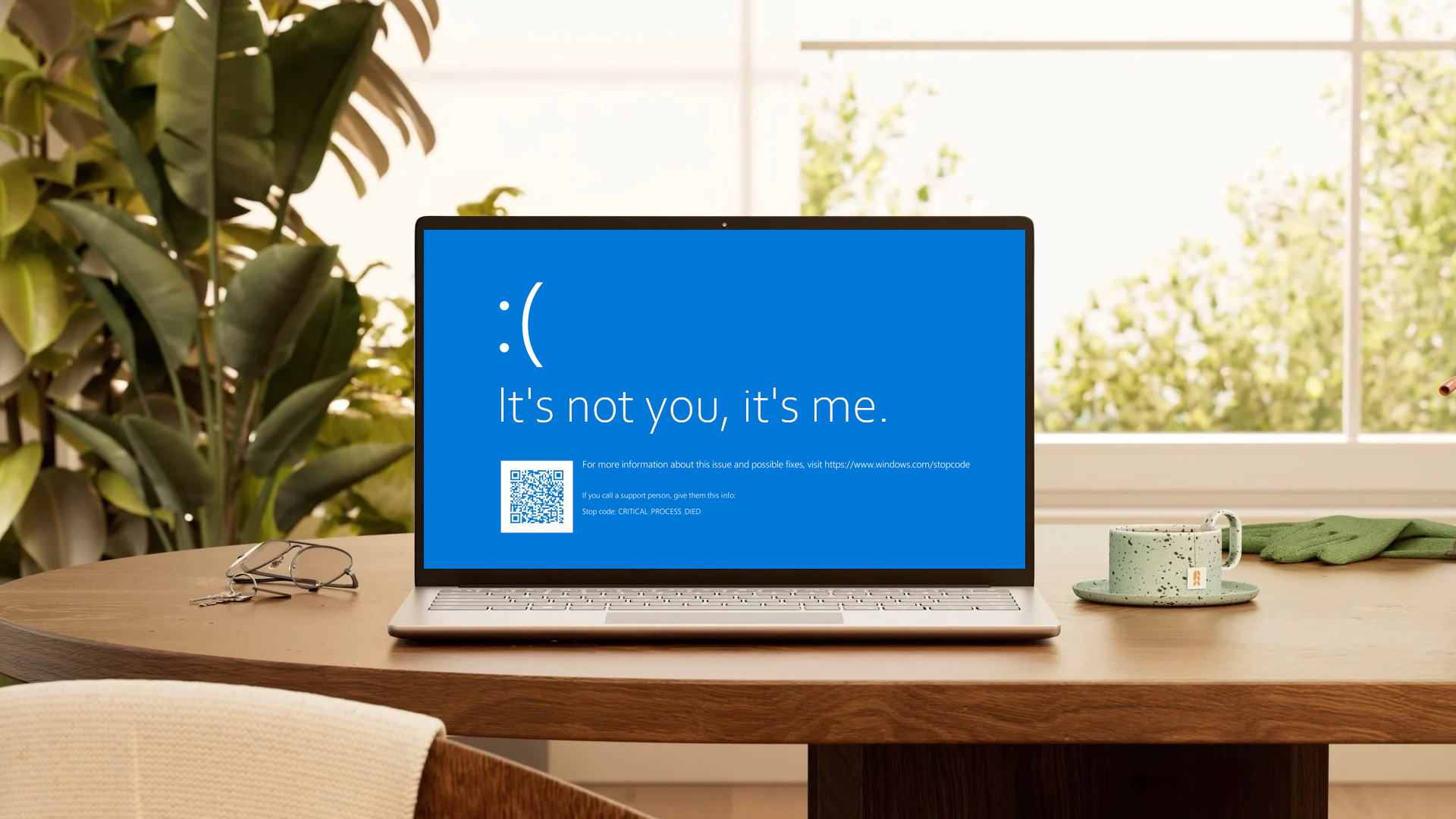How to Use the Parental Controls in Windows 10
Parental controls can help keep your children safe when they use the computer. For example, you can restrict which programs they can run and which websites they can visit, limit how much time they can spend on the computer each day, and also get detailed reports on their activity. Here's how to turn on and tweak the parental controls for each child account in Windows 10.
To use Windows' parental controls, you'll need two things: You have to log into Windows with your Microsoft account (not a local account) and the account you want to manage has to be set up as a child account in Windows. With Windows 10, your child will also have to use a Microsoft account to log in. This is a change from previous versions of Windows, but it allows you to apply the parental control settings across all the Windows devices your child uses and manage the settings from the web. If your child doesn't have a Microsoft account or an email address, Windows 10 will prompt you to create one when you set up the child account.
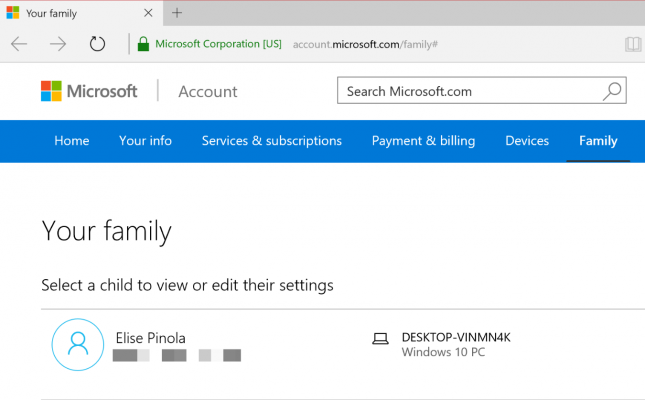
MORE: How to Add a Child Account in Windows 10
Once you have the child account created in Windows, you can start using the parental controls available from the Microsoft Family web portal (previously called Family Safety). In the steps below, we'll walk through all of the settings that can help you manage your children's computer usage.
Log onto Microsoft Family and Review Your Child's Computer Activity
1. Sign in to https://account.microsoft.com/family#/ with your Microsoft account. A link to this page is also available under your Accounts settings (in the Settings app, Accounts > Family & other users).
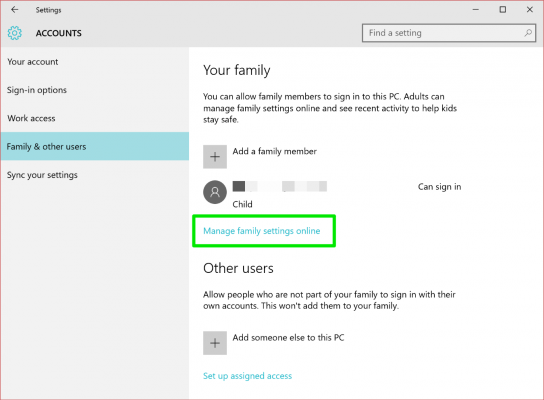
2. Click your child's name.
3. Review and adjust the Activity reporting settings on the main account page for your child. Activity reporting and weekly email reports are on by default. You can uncheck or toggle these settings off and also view your child's web browsing activity and apps usage on this page.
Stay in the know with Laptop Mag
Get our in-depth reviews, helpful tips, great deals, and the biggest news stories delivered to your inbox.
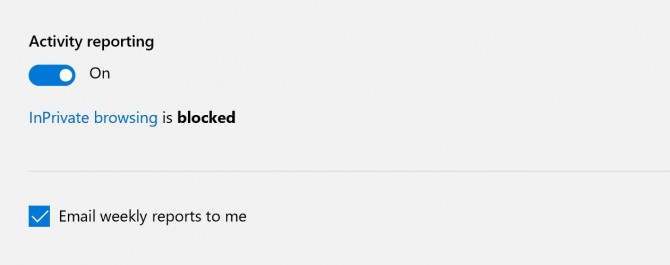
4. Block specific sites or apps your child has previously accessed by clicking the "Block" link next to them. For URL blocking and web browsing reporting to work, your child will need to use Microsoft Edge or Internet Explorer, so you'd have to block Chrome and other browsers if you want these features.
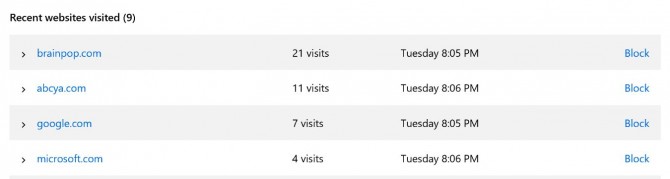
Adjust Parental Control Settings
From here, you can navigate to one of the parental control settings using the dropdown box at the top of the page (it currently says "Recent activity").
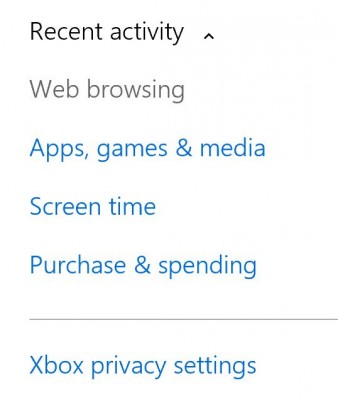
Here's what you can change for web browsing, apps and games, screen time, purchases, and Xbox privacy settings:
Web Browsing Settings
1. Toggle inappropriate content blocking off or on. Adult content is blocked by default. You can change that setting if you want here.
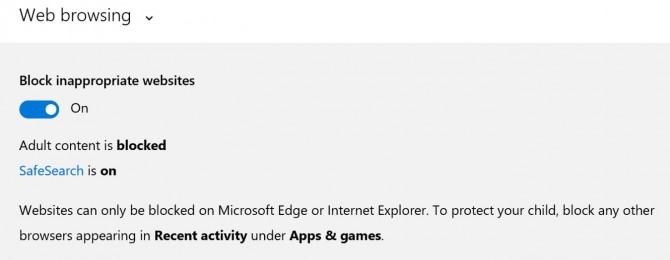
2. Add URLs for any websites you want to allow your child to always be able to access or always want to block.
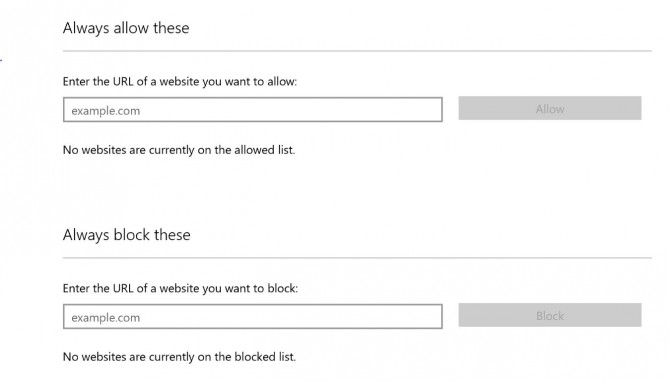
Apps, Games & Media Settings
1. Allow or don't allow kids to download mature apps and games. By default, inappropriate apps and games (e.g., mature movies and games) are blocked.
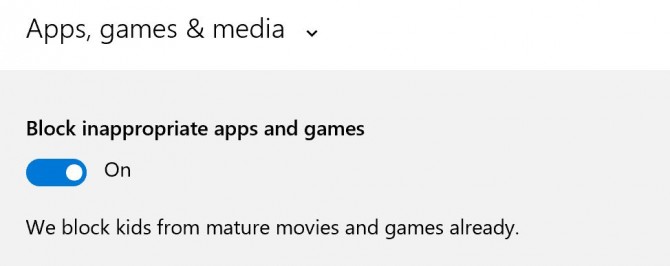
2. Select the appropriate age ratings for apps, games, and media from the Windows Store with the age dropdown box.
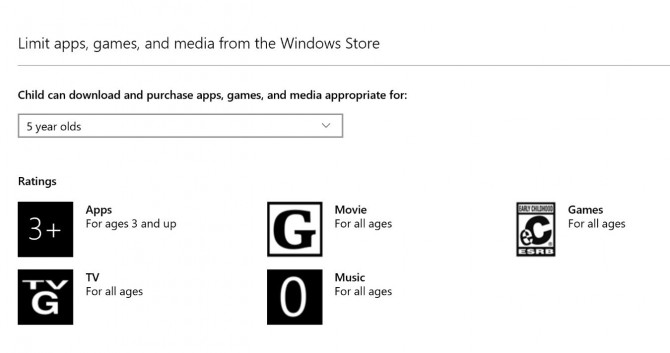
Screen Time Settings
1. Turn on time limits. These are off by default.
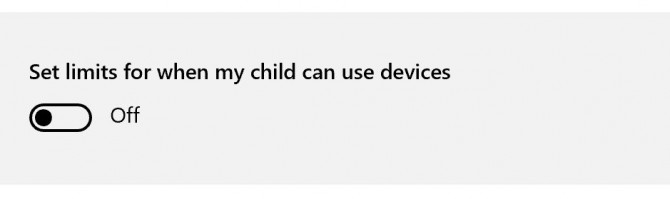
2. Choose the times your child can use the computer. For each day, you can set a start and end time, as well as a time limit (e.g., 4 hours on Saturdays but 2 hours on weekdays. You can also block access all day). If the child exceeds the time limits or it's not within your set timeframes, a warning will popup and require an adult to log in to regain access to the computer.
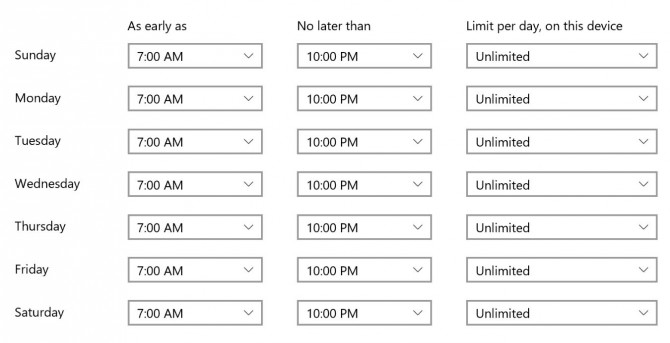
Purchase & Spending Settings
1. Review your child's spending in the Store. This page shows your child's purchase history with the Microsoft Store and the Xbox store.
2. Add money to your child's Microsoft account. If you want to allow your child to make some purchases--without racking up thousands on virtual coins--you can add money to his or her Microsoft account and keep your credit card out of it.
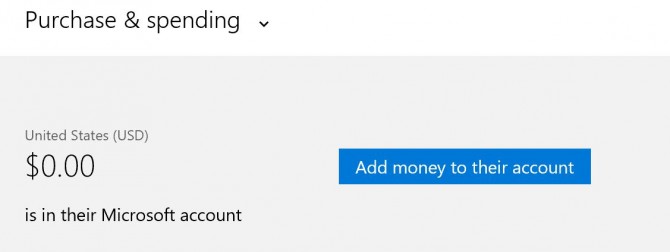
Xbox Privacy Settings
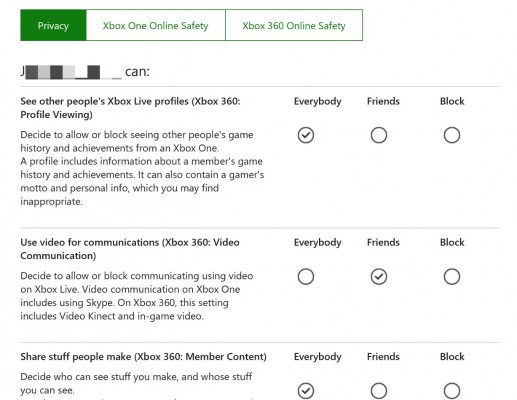
This takes you to the privacy settings web page for Xbox. If your child has an Xbox account, you can set whether your child can see other's Xbox Live profiles, use video on Xbox Live, share or see custom content such as images in games, and more. In addition to these global Xbox settings, you can also tweak specific Xbox One Online and Xbox 360 Online settings, such as restricting downloads to only free games or blocking multiplayer games.
Windows 10 Security and Networking
- Use the Windows 10 Parental Controls
- Find Your MAC Address
- Turn Your Windows PC into a Wi-Fi Hotspot
- Password Protect a Folder
- Create a Guest Account in Windows 10
- Enable Windows Hello Fingerprint Login
- Set Up Windows Hello Facial Recognition
- How to Restrict Cortana's Ever-Present Listening in Windows 10
- Automatically Lock Your PC with Dynamic Lock
- Blacklist Non-Windows Store Apps
- Find Saved Wi-Fi Passwords
- Set Up a Metered Internet Connection
- Use Find My Device
- Stream XBox One Games
- All Windows 10 Tips
- Map a Network Drive
- Create Limited User Accounts
- Set Time Limits for Kids
- Pin People to Your Taskbar