How to Recover a Deleted or Unsaved File in Microsoft Excel
If you've accidentally deleted or forgotten to save a spreadsheet, here's how to get it back.
Accidentally deleting a file you’ve spent hours working on -- or worse, collaborating on with several others -- is never an easy pill to swallow. Luckily, Microsoft Excel has an excellent file recovery tool that often helps you to recover these accidentally deleted documents if you can’t just pull it out of the Recycle Bin.
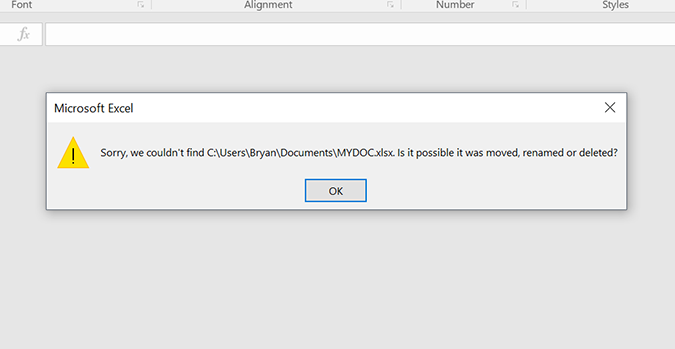
A word of warning though: this isn’t foolproof, and it doesn’t always work. Saving regularly and backup up these saves to the cloud is always a better bet.
1. Open a blank Microsoft Excel document and click the File tab.

2. Click the Options link at the bottom.
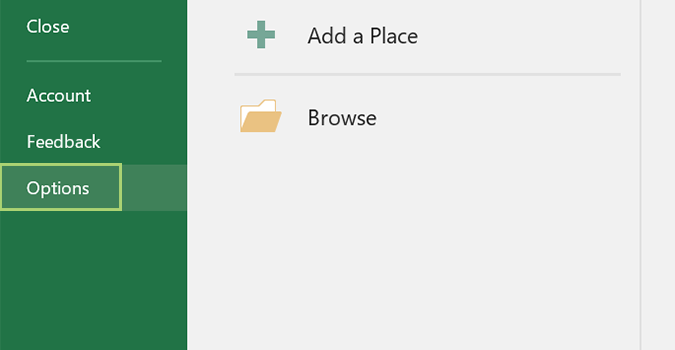
3. Choose the Save option from the left.
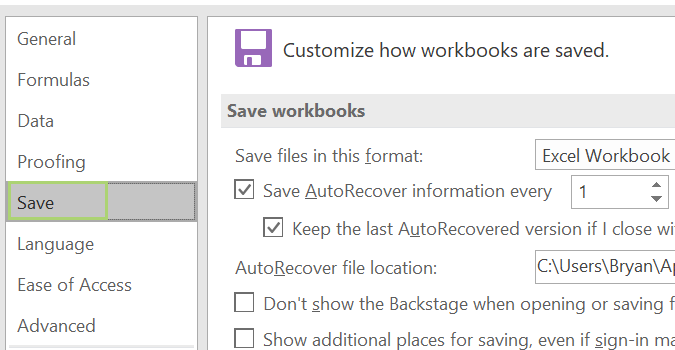
4.Once you find the section with a path showing where your autosaved documents go, select and copy it. In my case, it’s here: C:\Users\Bryan\AppData\Roaming\Microsoft\Excel\
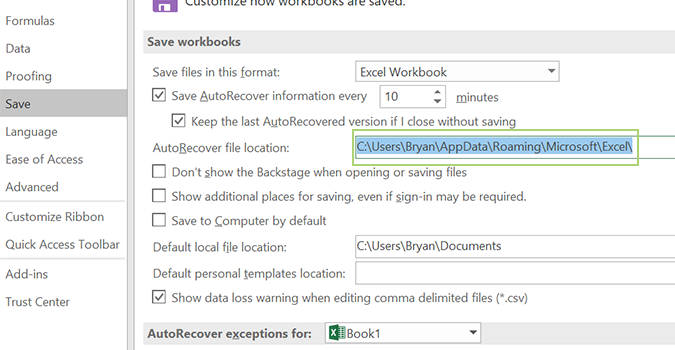
5. Open File Explorer and paste in the copied file path. Hit enter.
Stay in the know with Laptop Mag
Get our in-depth reviews, helpful tips, great deals, and the biggest news stories delivered to your inbox.
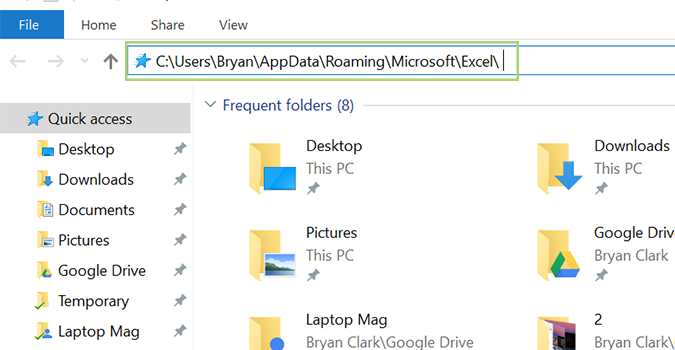
6. Here, we’ll see the last save of the document I was working on, which starts with the name “MYDOC.” Click it to open the file.
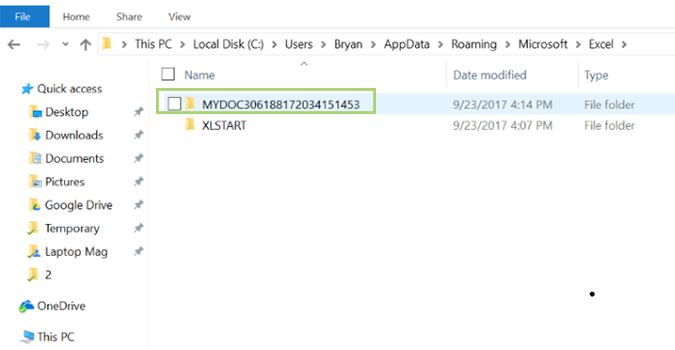
7. Right click the Microsoft Excel Binary file, and select Open with.
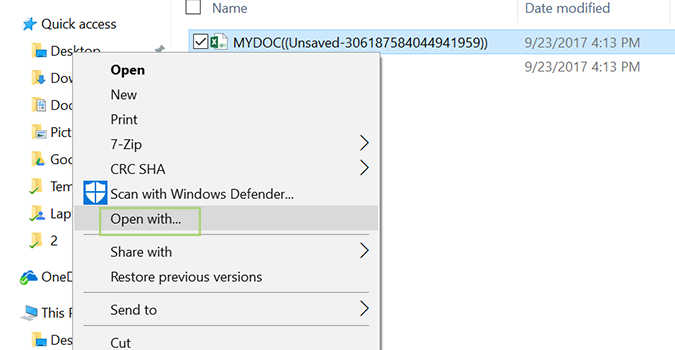
8. Choose Excel, and click Ok.
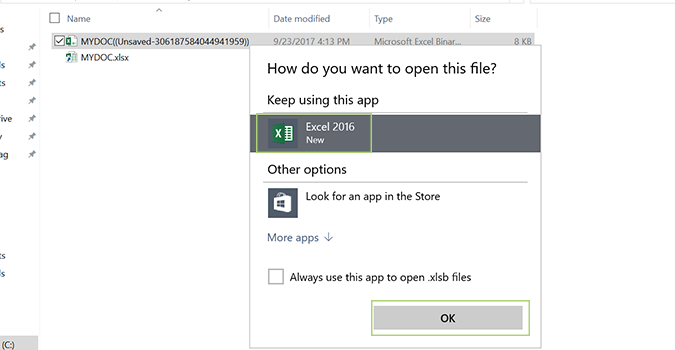
Check out our list of Excel tips below, including tutorials on How to Freeze Rows in Excel, How to Lock Cells in Excel, How to Use VLOOKUP in Excel to boost your productivity in a big way.
Microsoft Excel Tips
- Use VLOOKUP in Excel
- Back Up Files Automatically in Excel
- Remove Duplicate Data in Excel
- Create a Waterfall Chart in Excel
- Lock Cells in Excel
- Freeze Rows and Columns in Excel
- Build a Forecast Chart in Excel
- Create a Funnel Chart in Excel
- Make a Treemap in Excel
- Convert Excel Sheets to Google Sheets
- Open Google Sheets in Excel
- Combine Data from Different Cells
- Merge Cells to Span Multiple Columns
- Use AutoFill for Repetitive Data
- Copy and Paste Repetitive Data the Easy Way
- Use Text to Columns
- Draw Diagonal Line in a Cell
- Create a New Shortcut Menu
- Transpose Columns Using Paste Special
Bryan covers everything you need to know about Windows, social media, and the internet at large for Laptop Mag. Thanks to his extensive knowledge of operating systems and some of the most popular software out there, Bryan has written hundreds of helpful guides, including tips related to Windows 11 drivers, upgrading to a newer version of the OS, editing in Microsoft Photos, or rearranging pages in Google Docs.
