How to Refresh Your PC to Factory Settings
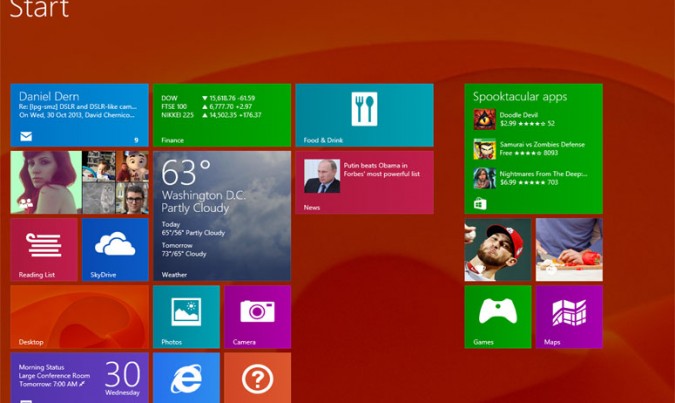
During the time you own your laptop, there may come a time when you want to simply start from a clean slate. Perhaps doing so is a way of simplifying housecleaning, and reorganizing a well-used laptop hard drive. Or maybe you've decided to pass your laptop along to another family member, or to sell it — either scenario one which warrants a wipe of your PC to bring it back to its factory settings.
Fortunately, Windows 8.1 makes it easy to bring your laptop back to its out-of-the-box settings. When you're done with the procedure and PC reboots, you'll find yourself back at the very beginning, with prompts to set up and personalize your laptop's Windows installation.
Since the procedure we describe next will remove your files from the hard drive, we recommend you ensure all files are safely backed up before embarking on this simple reset procedure.
1. Pull out the Charms menu by swiping inward from the far right bezel.
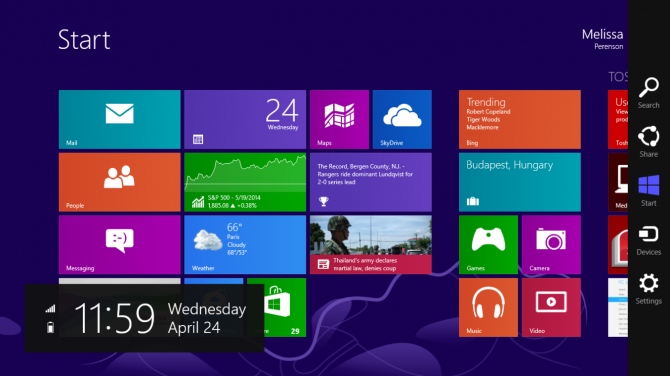
MORE: Best All-in-One PCs 2014
2. Select the change PC settings option from the bottom of the screen.
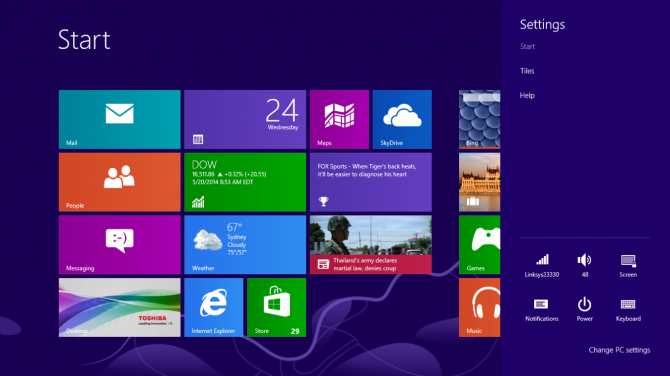
3. Select General from the left navigation, and scroll down the options at right until you get to “Remove everything and reinstall windows.” This option clearly describes its action: Namely, that it will bring your PC back to factory settings.
Stay in the know with Laptop Mag
Get our in-depth reviews, helpful tips, great deals, and the biggest news stories delivered to your inbox.
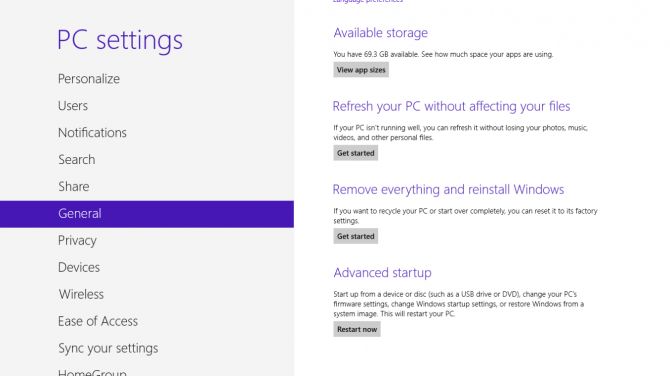
4. Click Next. Once you start to walk through the process, you'll notice Windows' interface changes, to make it very clear what you're doing, with distinct, plain language and obvious buttons.
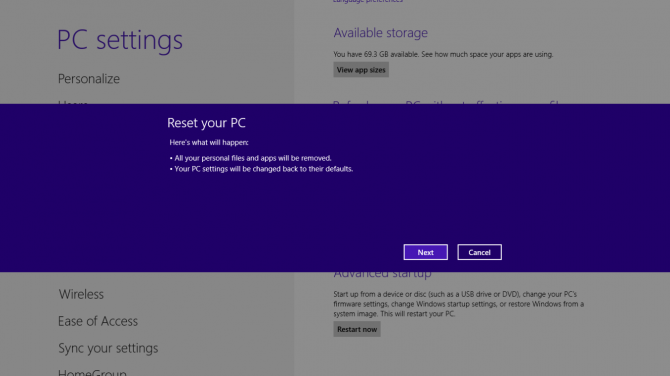
5. Select how much you want to delete. This may be the most confusing choice you'll face during this process — if you can call it that. Windows will next prompt you to choose whether you want to “clean” the drive when you remove your files. The “cleaning” process will take longer to achieve, since Windows will overwrite your data to make sure a drive recovery tool can't access the bits and bytes.
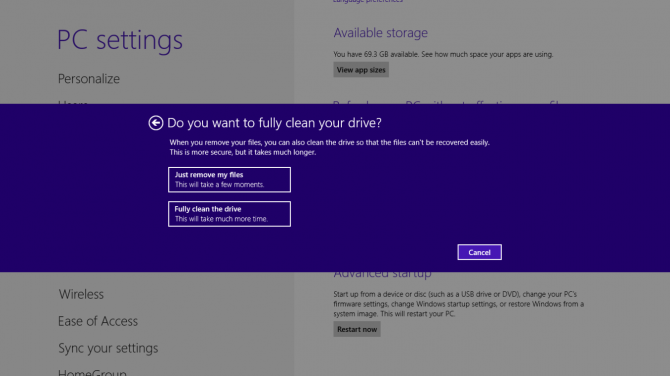
6. Plug into the wall, if you're not already. Windows will prompt you to do so — regardless of how fully charged your laptop battery may be.

7. Click Next. This is your last chance to change your mind. Once you tap the “Reset” button to proceed, your system will shut down and restart with its startup splash screen. Your progress will be noted at the bottom of the screen, where it will say “Resetting your PC” and provide a percentage countdown until you're deposited into the system's setup screens. From there, your PC is ready for hand-off to its next owner. Or, you can start anew with a clean slate.
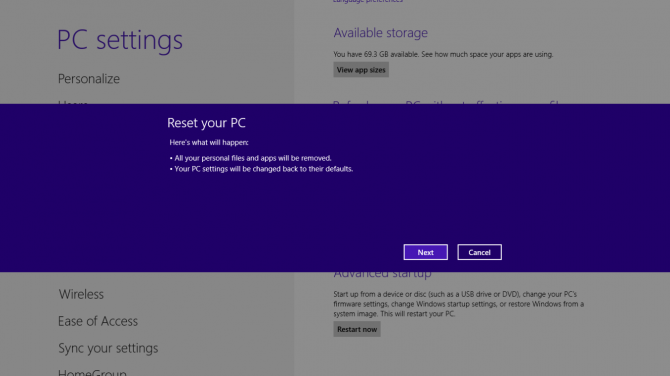

Melissa Perenson has deep expertise in phones, tablets, e-readers, laptops, monitors, storage, and cameras. She buys way too many of the things she writes about it and has worked as an editor at Forbes Vetted, PCWorld, PCMag, and ZDNet, and as a writer at countless publications, including Laptop Mag, Tom’s Guide, and TechRadar.
