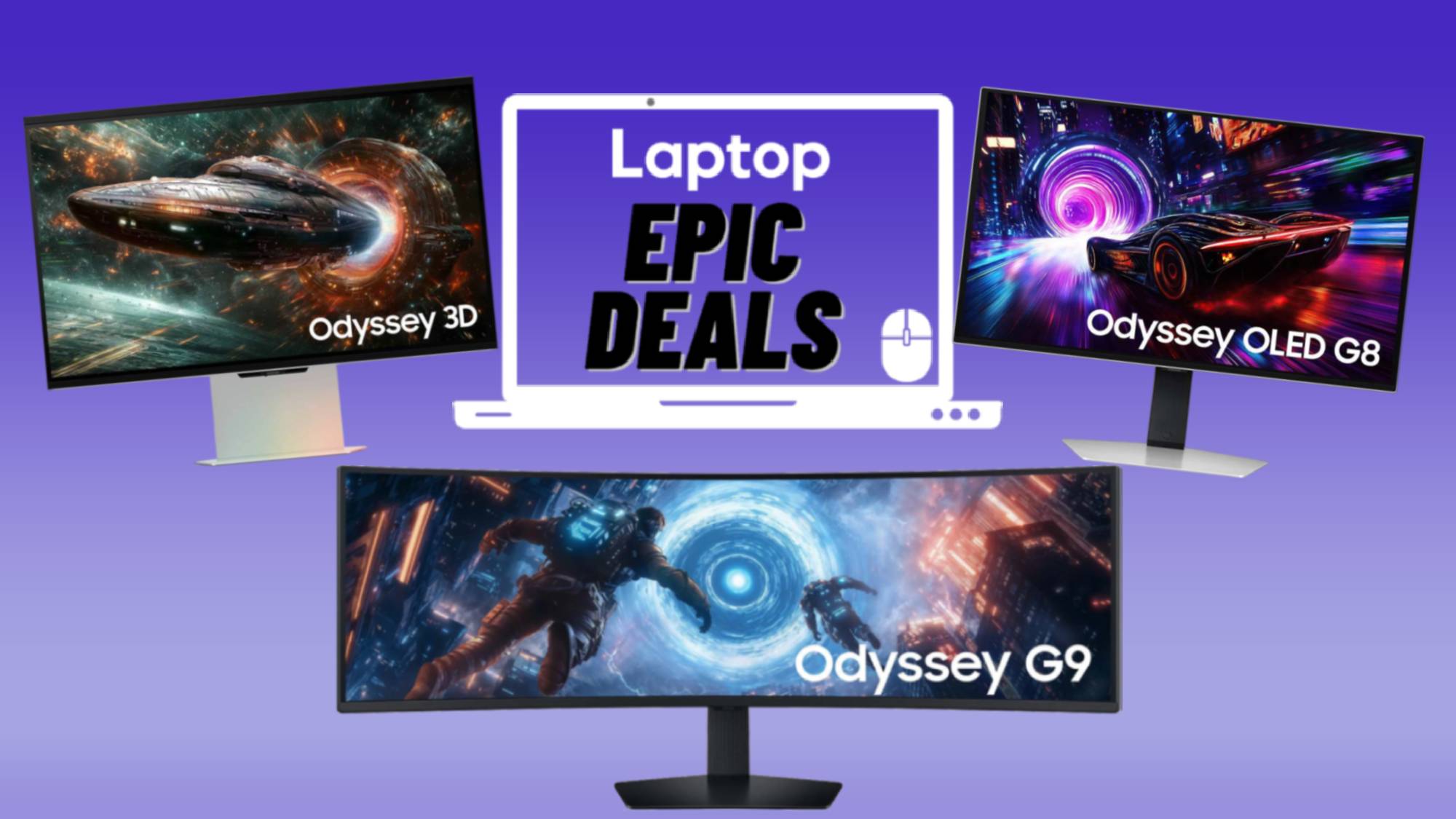How to factory reset a Mac: Start from scratch on your MacBook Air or MacBook Pro
Here's how to reset your MacBook Air or MacBook Pro and restore macOS to its original state

Does your MacBook Air or MacBook Pro seem a little long in the tooth? Is there an issue you can’t seem to solve no matter how you try? Or do you want to sell your MacBook without a trace of personal data on it? Here's our guide on how to reset a MacBook — or any Mac computer — to solve any of those issues.
Below, we explain how to completely factory reset your MacBook (or iMac) to a like-new state. The instructions below (with a few minor tweaks here or there, depending on your exact machine) will work for macOS Big Sur and most older versions of the operating system.
Before you do this, be sure to back up your data. If you’re selling your MacBook, also make sure to sign out of iMessage, iCloud and any other accounts before you reset. Worried about losing your data? Scroll to the bottom of this article for steps you should take before factory resetting your MacBook.
How to factory reset a MacBook Air or MacBook Pro (macOS Ventura)
1. From the Desktop screen, click the Apple icon and choose System Settings.
2. Click General in the sidebar, then click on Transfer or Reset on the right
3. Finally, hit Erase all content and settings.
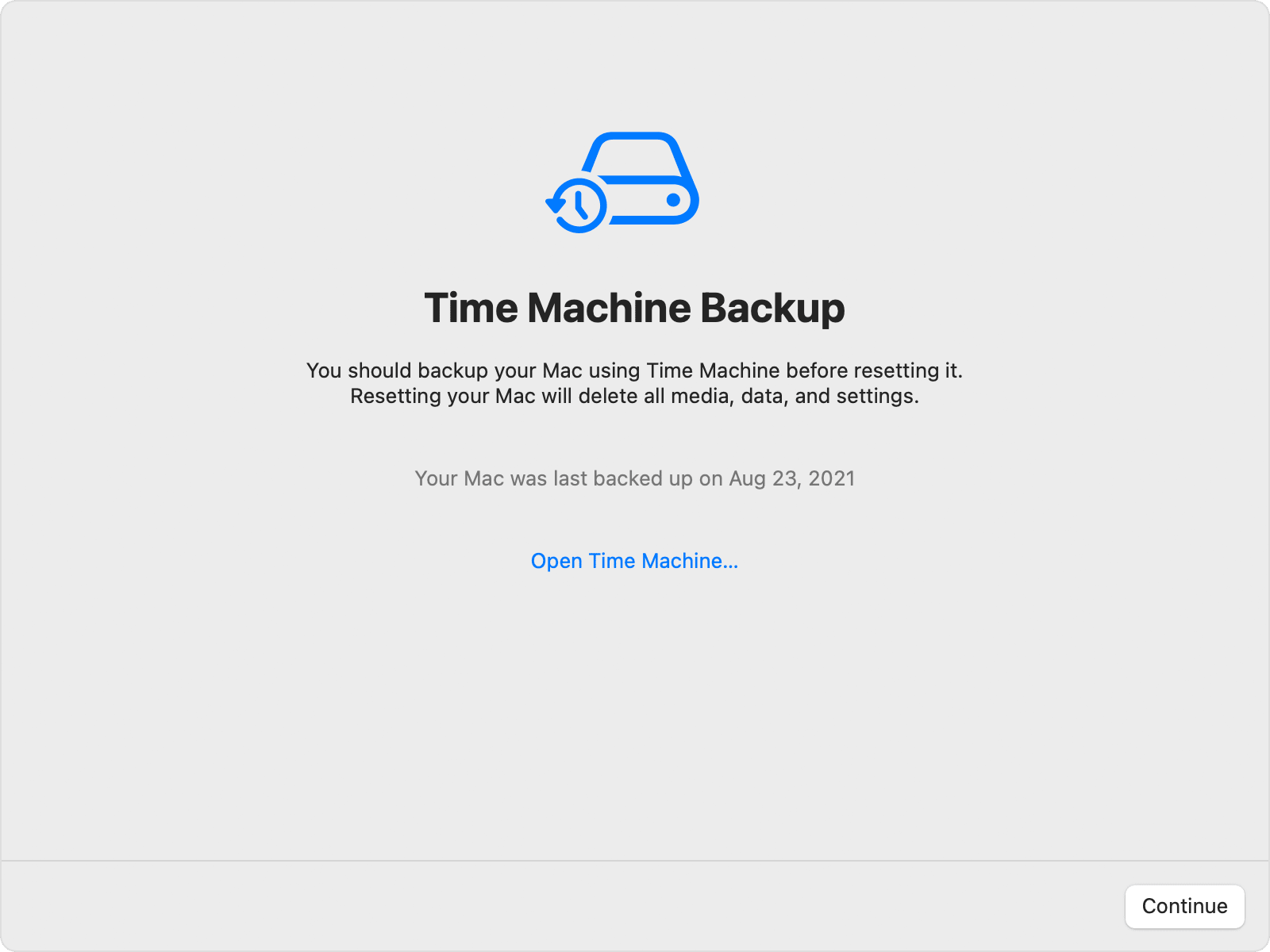
4. An assistant will open, where first off, you can choose to create a Time Machine Backup if you want to preserve any information.
Stay in the know with Laptop Mag
Get our in-depth reviews, helpful tips, great deals, and the biggest news stories delivered to your inbox.
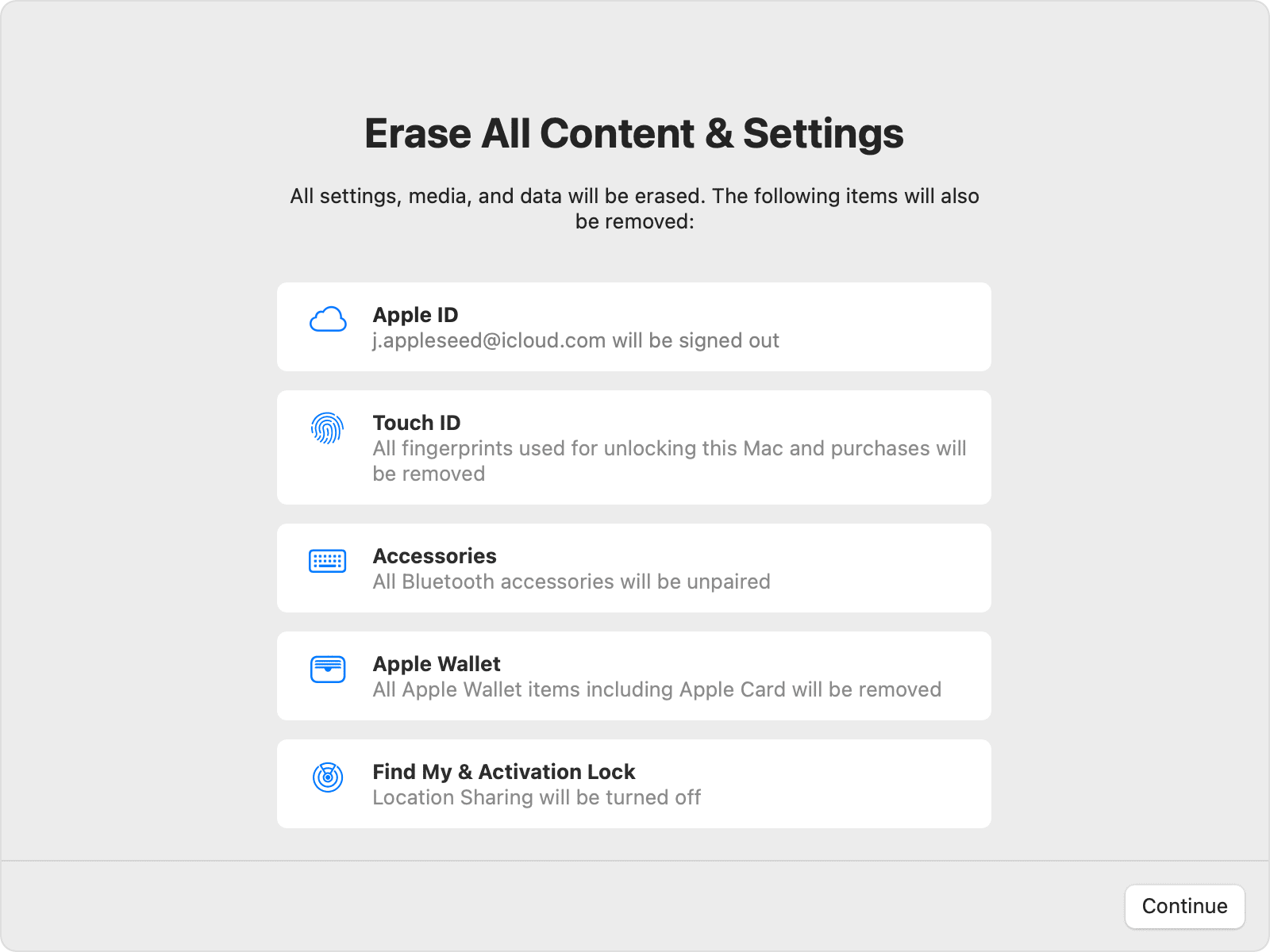
5. If you don't need to do any backing up, just click continue, to see all the content that will be erased. If you're happy with it all being deleted, click continue again.
6. Here, you'll be asked to enter your Apple ID info, and given another dialog box to confirm you want to factory reset your Mac.
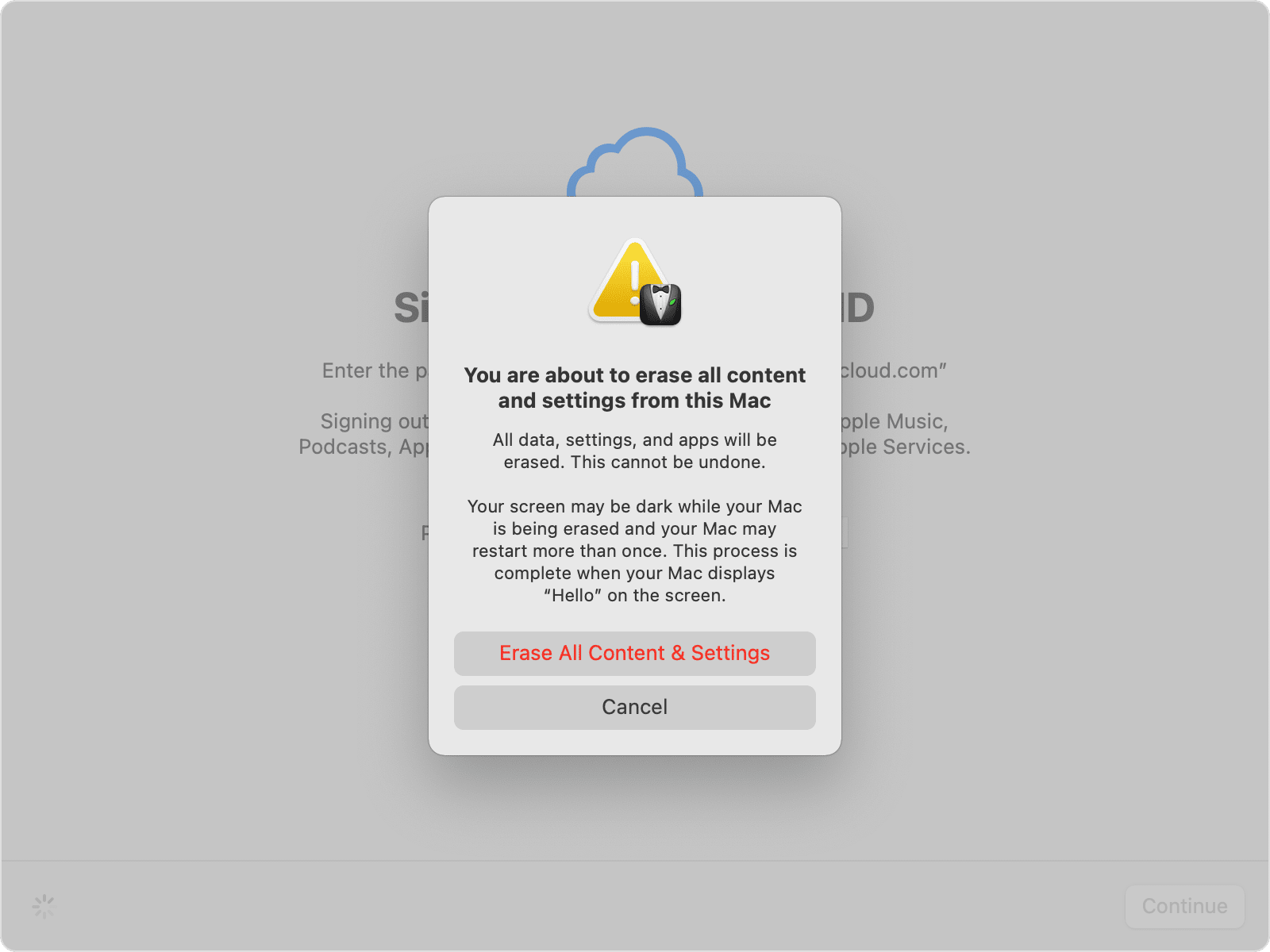
7. If you're sure, click Erase All Content & Settings and leave the laptop for 5-10 minutes to sort itself out.
8. Once done, your Mac will reset, where you will need to connect to Wi-Fi to reconnect it. Click the Wi-Fi icon in the top right to do so.
9. Once that's completed, the Mac will activate. Click Restart to complete the process.

How to factory reset a MacBook Air or MacBook Pro (older versions of macOS)
1. Hold down the Command and R keys on the keyboard and turn on the Mac. Let go when the Apple logo pops up.

2. Select your language and continue.
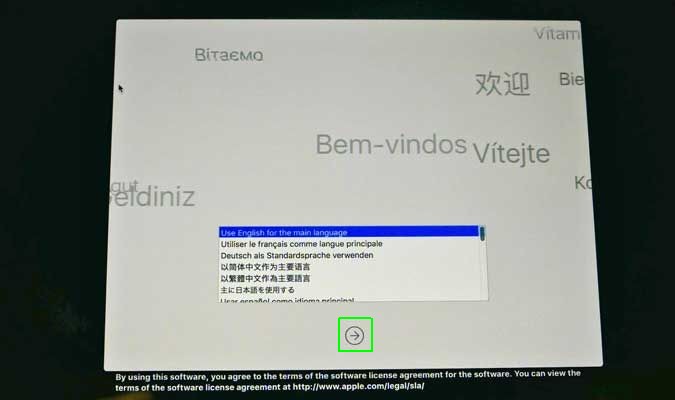
3. Choose Disk Utility and click Continue.
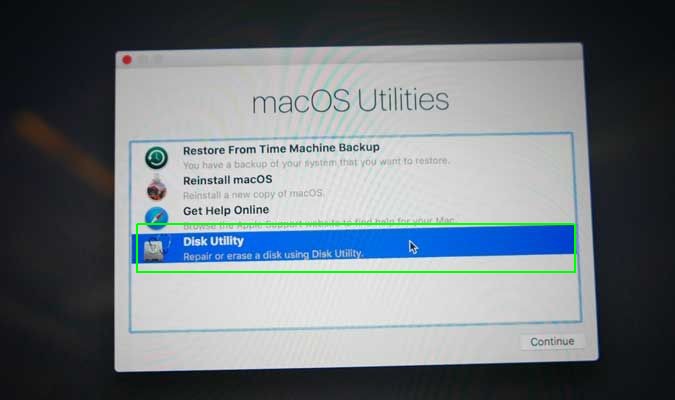
4. Choose your startup disk (named Macintosh HD by default) from the sidebar and click the Erase button.

5. After you've chosen a name for the disk once it's erased, select Mac OS Extended (Journaled) from the dropdown menu and then click Erase. (If you want to encrypt your disc for extra security, choose the “Journaled, Encrypted” option. You’ll be prompted to create a password.) Choose GUID Partition Map.
6. Click Erase then Done and exit the window.

7. If you haven’t done this already, connect to Wi-Fi in the top right-hand corner, just like you usually would on your Mac.
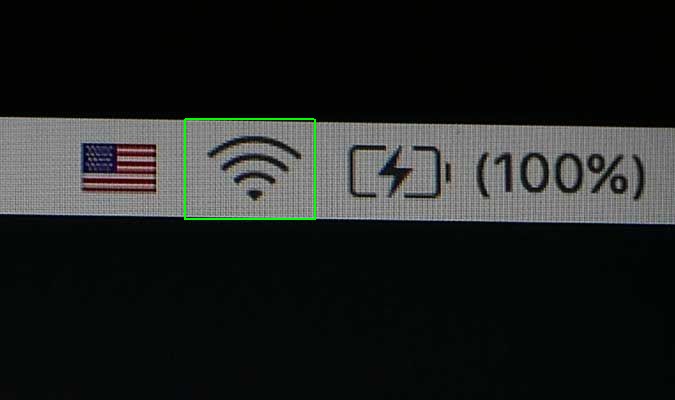
8. From the main menu, choose Reinstall macOS and then click Continue.
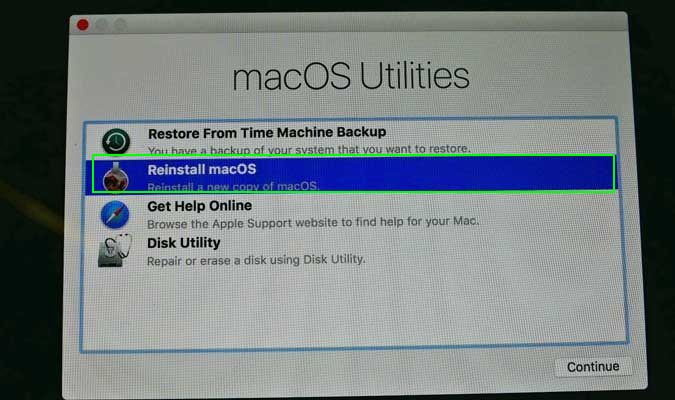
9. Press Continue. A pop-up window will appear; choose Continue there, too.
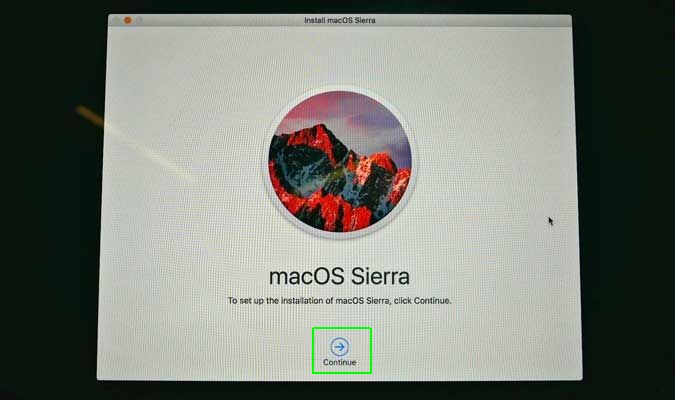
10. Read the software license agreement and click Agree.
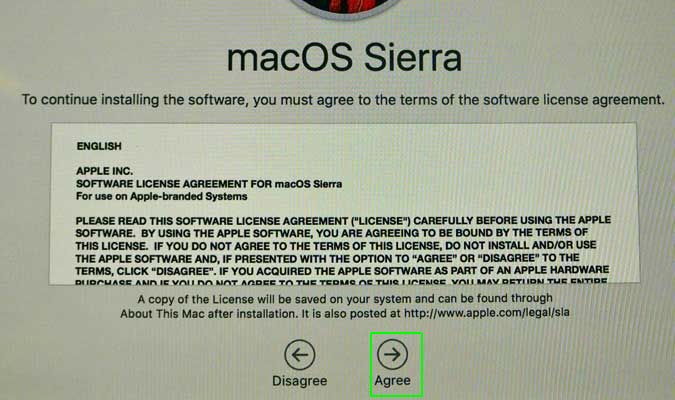
11. Choose your boot disk and click Install.
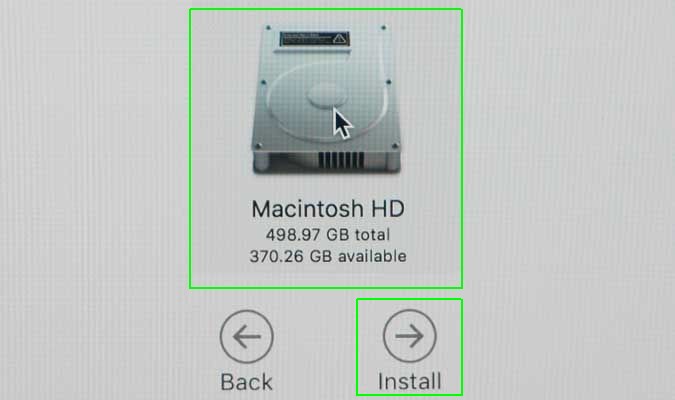
12. Wait for the first step of the installation to occur. (This is a good time to take a break and stretch your legs. Getting a sandwich is encouraged, but optional.)
13. The computer will restart and continue installing.
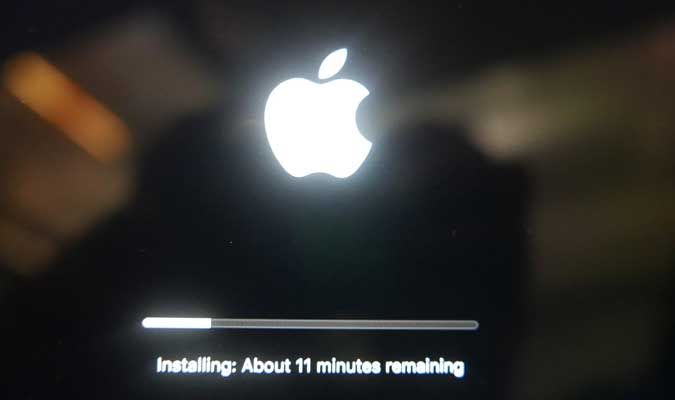
What to do before you reset your MacBook
The guide above is focused on resetting your MacBook, but there are recommended actions to take before factory resetting your MacBook that you should be aware of. These pointers will ensure that you don't lose any personal files, photos or apps when you move from one MacBook to another.
Here are some things to consider doing before you reset your MacBook Air or MacBook Pro.
- Back up your MacBook. We can't overstate the importance of this step. Creating a backup will protect your most valuable files. If you don't back up your data, it will disappear into the ether when you perform a factory reset.
- Sign out of iTunes. Choose Account > Authorizations > Deauthorize This Computer. If you're running the latest macOS, you can skip this step.
- Sign out of iCloud. Hit the Apple menu, go to System Preferences then click the Apple ID. Choose iCloud from the side panel and Turn off Find my Mac. Then click Overview and Sign out.
- Sign out of iMessage. Open the Messages app, choose Messages then Preferences. Click iMessage and Sign Out.
- Unpair Bluetooth devices. Go to the Apple menu > System Preferences and choose Bluetooth. Here, you can unpair keyboards, headphones or other Bluetooth-enabled peripherals.
Now you know how to factory reset a MacBook or any Mac computer!
From here, if you’re looking to sell your computer, you’re all done — no need to worry about the new owner getting into your files or apps. If you want to get back to the desktop, follow the prompts as if you were setting up your MacBook for the first time.
If your old Mac is still acting up and you've decided you want to upgrade, check out our roundup of the best MacBooks available now or we can help you decide between MacBook Air vs. MacBook Pro.

Jason brought a decade of tech and gaming journalism experience to his role as a writer at Laptop Mag, and he is now the Managing Editor of Computing at Tom's Guide. He takes a particular interest in writing articles and creating videos about laptops, headphones and games. He has previously written for Kotaku, Stuff and BBC Science Focus. In his spare time, you'll find Jason looking for good dogs to pet or thinking about eating pizza if he isn't already.