How to Restore Microsoft Office Files
Sometimes Microsoft Office crashes and you lose everything. Or do you? Office saves temporary versions of whatever you're working on just in case, and you can access lost files for a limited time after it's gone. It may not be exactly as you left it, but it will certainly be better than not having your document, presentation or spreadsheet at all.
Here's how to restore lost files in Microsoft Office:
1. Open Word, Excel or PowerPoint to a blank document and click File.
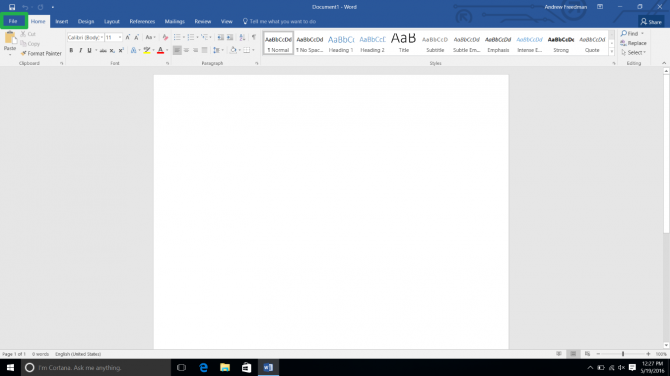
2. Click Info on the left rail.
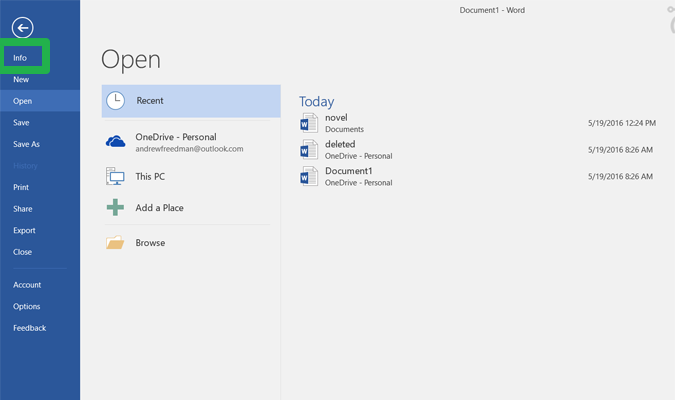
3. Click Manage Document.
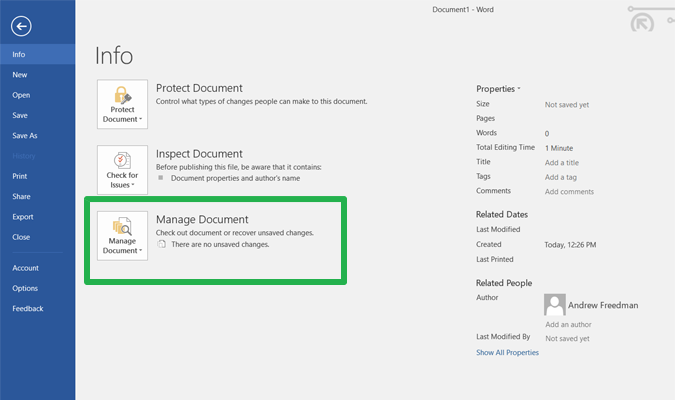
In Excel and Powerpoint, "Workbook" and "Presentation" are used instead of "Document" in this step or the next step.
4. Click "Recover Unsaved Documents."
Stay in the know with Laptop Mag
Get our in-depth reviews, helpful tips, great deals, and the biggest news stories delivered to your inbox.
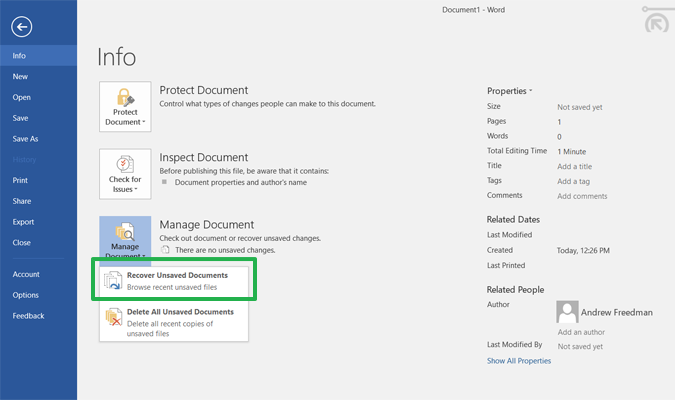
5. Select a file and click Open. If your file isn't listed, continue to step 6.

6. If your file wasn't on the list, try looking in the folder C:\Users\USERNAME\AppData\Roaming\Microsoft\Excel (or Word or PowerPoint). You may see a file there with the correct file name and a dash after it, followed by a long string of numbers (ex: quarterlyreport-04121200630512349068373463). Open that file.
Your document will re-appear.
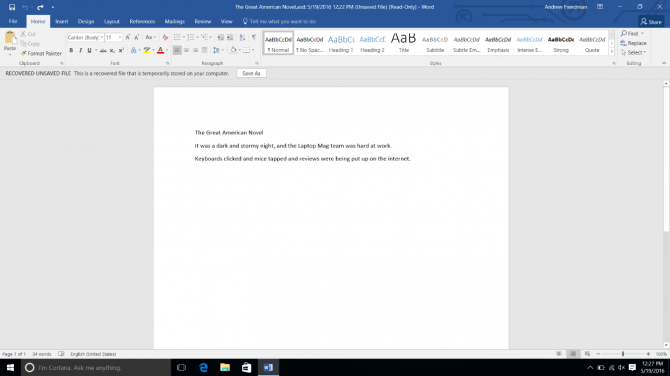
Windows 10 Performance and Productivity
- Best Windows 10 Keyboard Shortcuts
- MIrror Your Screen to a TV or Monitor
- Speed Windows 10 Boot Time
- Get Superfast Mouse, Touchpad Speeds
- Calibrate Your Monitor
- Activate 'God Mode'
- Defragment Your Hard Drive
- Measure the Time it Takes for Apps to Load at Boot
- Use Maximum CPU Power
- Enable Swipe to Delete in Email
- Copy and Paste at the Command Prompt
- How to record your screen in Windows 10
- Use Offline Maps
- Get the Full Layout in Windows 10’s Touch Keyboard
- Create a .Reg File for Easy Registry Hacks
- Record PC Gameplay on the Xbox App
- Perform a Clean Install of Windows 10
- Uninstall Windows 10 and Roll Back to 7 or 8
- Enable the Linux Bash Shell
- Generate a Detailed Battery Report
- Turn a PC into a Wireless Display
- Open Folders in the Taskbar
- Open Sites in the Taskbar
- Import Gmail Contacts
- Get Android Notifications
- Use Multiple Desktops
- Use Eye Control
- Use the Timeline Feature to Resume a Task
- Send Web Pages from Phone to PC
- All Windows 10 Tips
- Increase your Battery Life
Andrew is a contributing writer at Laptop Mag. His main focus lies in helpful how-to guides and laptop reviews, including Asus, Microsoft Surface, Samsung Chromebook, and Dell. He has also dabbled in peripherals, including webcams and docking stations. His work has also appeared in Tom's Hardware, Tom's Guide, PCMag, Kotaku, and Complex. He fondly remembers his first computer: a Gateway that still lives in a spare room in his parents' home, albeit without an internet connection. When he’s not writing about tech, you can find him playing video games, checking social media and waiting for the next Marvel movie.
