How To Resume an Interrupted Download in Chrome
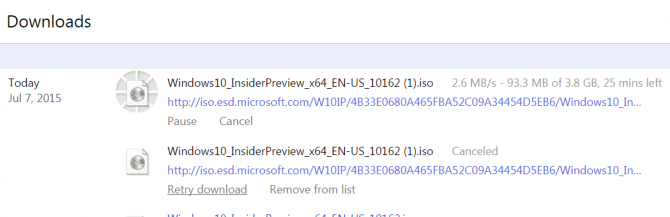
Thanks to bad service, unstable 4G connections or weak Wi-Fi, our internet connections can go out on us right when we need them the most. One of the most frustrating times that can happen is during the middle of an important download in Chrome. One flaw in your connection can make this once simple process take much longer than it needs to, putting you in a Möbius strip-like loop of requesting the file over and over again, always starting off from scratch.
Thankfully, you can restart your download right from where your connection abandoned you. This may not be a big problem for other web browsers, but Google's Chrome has no way to use the fragment of the file you already downloaded to get you towards 100% completion.
MORE: Top 11 Google Chrome Tips: Control Your Tabs, Work Offline, More
Here is how to take your partially downloaded file and make it whole:
Do not close Chrome, because that will delete the partial download of the file you want.
1. Download Wget, an application made for just this process: downloading files from web servers.
2. Change the destination of the installed files when you install Wget. It should not go into the Program Files folder, because you will need to move files to it.
Stay in the know with Laptop Mag
Get our in-depth reviews, helpful tips, great deals, and the biggest news stories delivered to your inbox.

3. Find the partially downloaded file, and copy it.

4. Paste it into the /Bin directory that is inside of the Wget folder you installed.

5. Delete ".crdownload" from the end of the partially downloaded file.
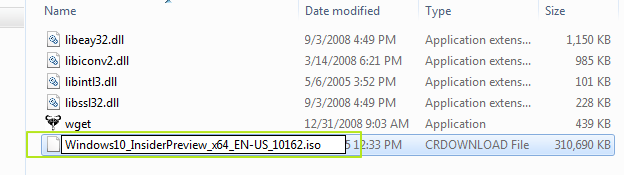
6. Click Yes.
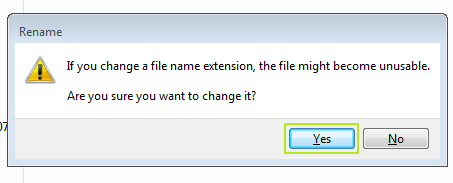
7. Hold Shift and click on the white space in the window that has the copied partial download. Click "Open command window here"
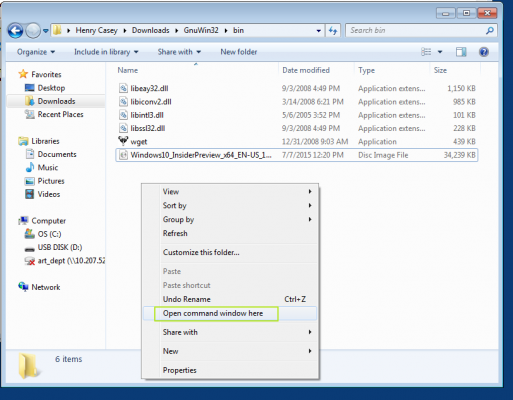
8. Navigate to chrome:\\downloads in your browser, right-click on the download, and select "Copy Link Address"

9. In the Command window that opens up, type "wget -c " and then paste in the URL you copied from Chrome.
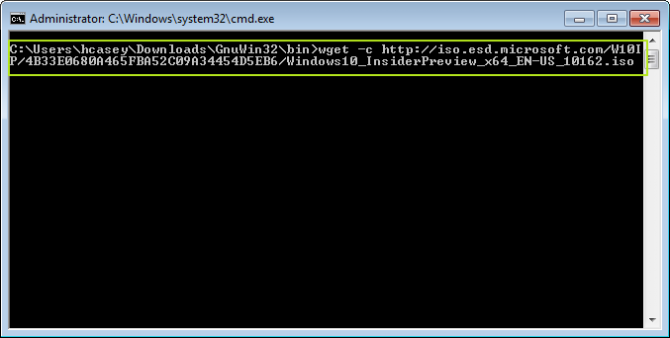
10. Click Enter, the download will begin.
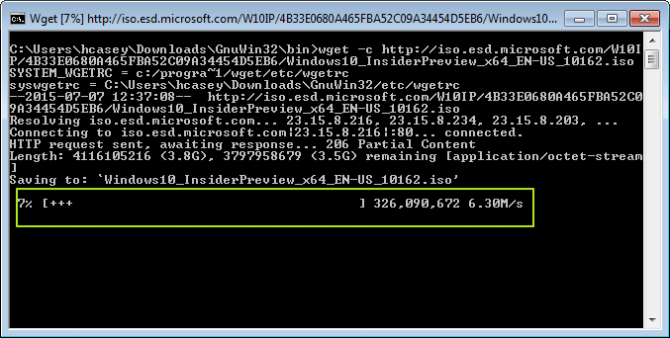
11. When the file transfer in the Command window says 100%, the file has finished downloading.
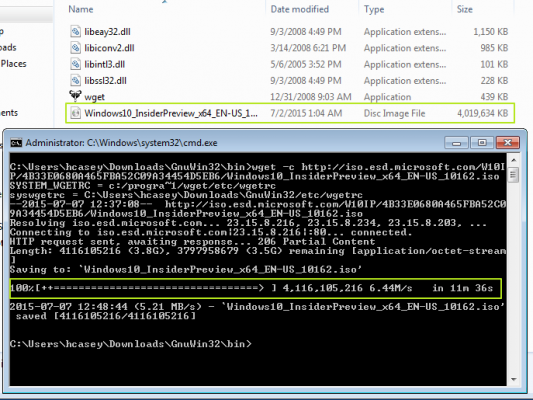
- How to Silence Noisy Tabs in Chrome
- How to Disable Backspace as Back Button in Chrome and Firefox
- Best Noise Cancelling Headphones
Henry T. Casey is a staff writer at Tom's Guide. Follow him on Twitter @henrytcasey. Follow us @tomsguide, on Facebook and on Google+.
Henry was a contributing writer at Laptop Mag. He penned hundreds of articles, including helpful how-tos for Windows, Mac, and Gmail. Henry has also written about some of the best Chromebooks, and he has reviewed many Apple devices, including various MacBook Air laptops. He is now a managing editor at our sister site Tom's Guide, covering streaming media, laptops, and all things Apple.
