10 Tips Every Samsung Galaxy Phone Owner Should Know
Using a Samsung Galaxy phone can make me feel like I'm on a treasure hunt. There are so many hidden features that it can be somewhat overwhelming finding the ones that will truly enrich your experience, versus the ones you should leave in the sand. Consider this guide your treasure map. Most important, I'll show you how to use the features that will save you time and help you get the most out of your device, whether you own a Galaxy S4 or S5, a Galaxy Mega or mini, or a Note 3.
From customizing those Quick Settings and using your phone as a TV remote, to making certain pictures private, these are the 10 tips every Samsung phone owner should know.
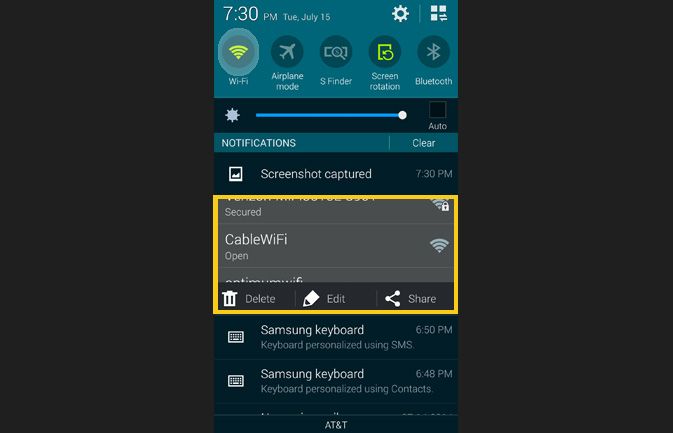
Change your Wi-Fi network and other settings in fewer steps
One of the things I love about Samsung phones is Quick Settings, which lets you toggle everything from Wi-Fi and Airplane mode to Screen Saver and Multi Window. But you can do more than that. Say you want to change the Wi-Fi network you're connecting to. Just press and hold the Wi-Fi button in the Quick Settings drop-down menu and you'll be brought right to the Wi-Fi settingns menu. Same thing goes for Bluetooth and other settings.
More: Samsung Galaxy S5 Guide: What to Enable and Disable
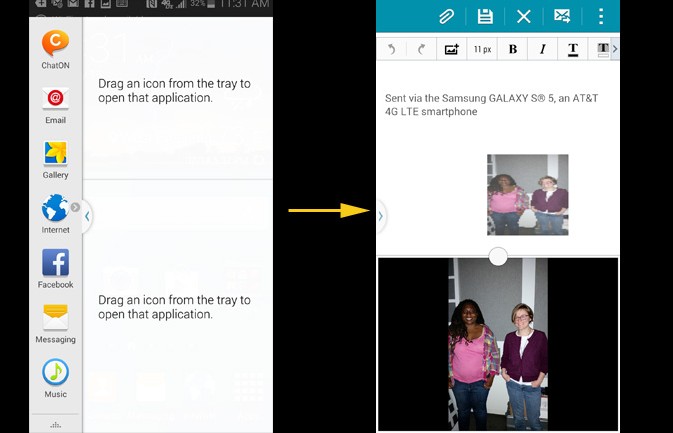
Run two apps on the screen at once
Samsung has been guilty of throwing lots of gimmicky stuff at the wall (see Smart Scroll and Smart Pause), but Multi Window is an underrated and underappreciated feature. With this function turned on, you can run two apps on the screen simultaneously, giving you serious multitasking power. Plus, you can move content from one window into another. To get started, make sure Multi Window is turned on in the Quick Settings Menu. Then swipe the tab on the left edge of your screen to the right. Now drag app icons from the tray that appears in the top and bottom windows. Now you can attach a photo to an outgoing email just by dragging and dropping it, or browse the Web while you check your texts.
More: 15 Best Android Apps You're Not Using
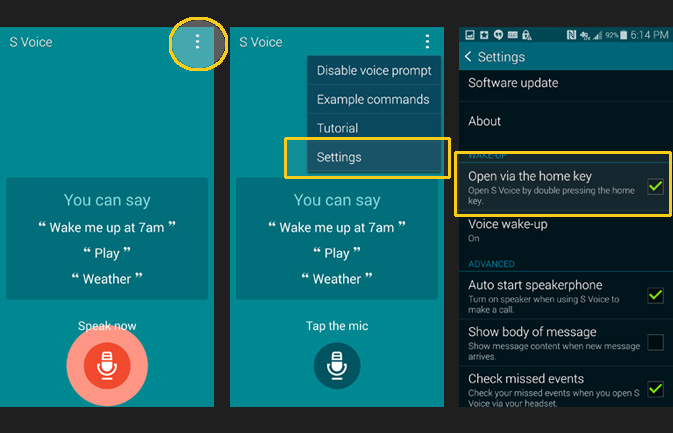
Speed up your phone
Not a fan of waiting? Disabling the home button shortcut for Samsung's voice assistant, S Voice, will speed things up. You'll notice much less of a delay when exiting apps. That's because your Galaxy Phone is waiting for you to tap the home button twice to turn the feature on--every single time you press it. To add more time back to your life, double tap the home button to active S Voice, then touch the three dots in the upper right corner and tap settings. After that, all you need to do is uncheck the box that says, "Open via the home key."
Stay in the know with Laptop Mag
Get our in-depth reviews, helpful tips, great deals, and the biggest news stories delivered to your inbox.
More: How to Make Your Samsung Galaxy S5 Faster

Customize the Quick Settings menu
The whole point of Samsung's Quick Settings menu is to save you time, so it's in your best interest to take a little bit of time to customize it to your liking. Travel a lot? Then you'll want the Airplane mode button front and center. Want to save every last bit of juice? Then you'll want to prioritize Power saving mode or (if you own a Galaxy S5 or newer phone) Ulta power saving mode. I personally prefer S Finder, which helps you find apps, file email and perform other things on your device. To make the S5 more your own, swipe down from the top of the screen, then tap the grid button in the top right corner. Next, you'll tap the pencil button (edit). From there, you'll be able to drag and drop shortcut buttons to whichever position you like.
More: Samsung Galaxy S5 Bloatware Removal Guide
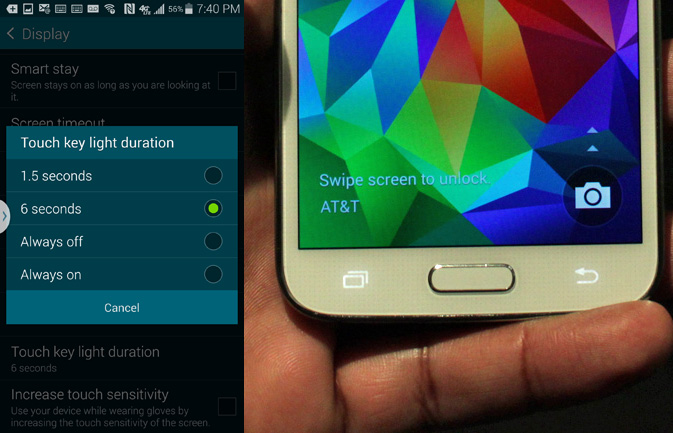
Keep those backlit keys always on
Maybe you're a new Galaxy phone user trying to remember what button does what. Or you just hate peek-a-boo. Whatever the reason, there are a lot of people who don't like that the keys beneath Samsung's display automatically turn off after a few seconds. If you'd prefer that these keys always be backlit when the screen is on, it's easy to do something about it.
Start by going to Settings and selecting Display. Scroll down and tap "Touch key light duration." Now select "Always on."
More: How to Use PayPal with Galaxy S5 Fingerprint Sensor
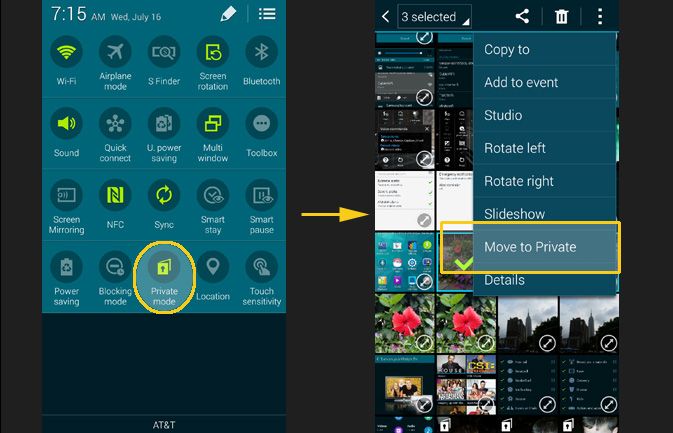
Keep certain pictures and files private
This tip is for only Galaxy S5 owners (so far), as it's the first Samsung device to feature Private Mode. This mode lets you protect certain photos and other files you specify from prying eyes. You'll be able to see these files while in Private Mode, but once turned off, no one else will be able to access your stuff. The easiest way to activate Private Mode is to tap the Private Mode icon in the Quick Settings menu after you drag your finger down from the top of the screen. You'll then be asked to identify yourself, either via password, fingerprint, pin or pattern. Once Private Mode is activated, you can select one or multiple files and then select the menu button in the top right corner (three dots), then tap Move to Private.
More: 7 Galaxy S5 Security Tips to Keep You Safe

Go one-handed
As much as I like that Samsung supplies larger screens than the iPhone, I sometimes find it annoying to stretch my thumb across the screen to reach an icon or number on the dial pad. Samsung addresses this issue with its one-handed operation feature, which shrinks the entire display down to a more manageable size. It's also easy to exit this mode, so you can get right back to watching that blockbuster. Go to the Settings menu and select One-handed operation. Next, toggle the button to on. To activate this mode, slide your finger in from the right edge of the screen and back to the edge in a relatively swift motion. To exit, just hit the top right corner of the shrunken display.
More: Best Samsung Galaxy S5 Cases
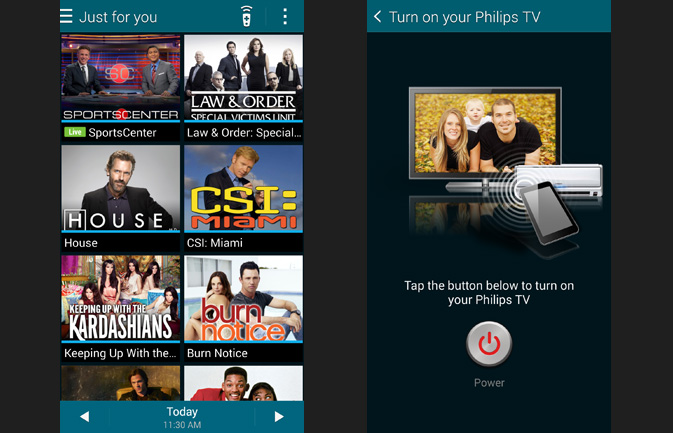
Control your TV
A lot of us use our smartphones while we watch TV, but I bet a lot of Galaxy phone owners don't know they can use their handsets to control it, too. The Smart Remote feature on several Samsung devices (powered by Peel) leverages the IR blaster on top to control your TV to change the channel just by tapping your display. The app also makes it easy to see what's on--great for when you don't feel like channel surfing. It's pretty easy to set things up. You just select your region (U.S.), cable provider and then personalize recommendations--if you wish--based on your viewing preferences. There's a separate short setup process for controlling your TV or set-top box.
More: How to Use Your Galaxy Phone as a TV Remote
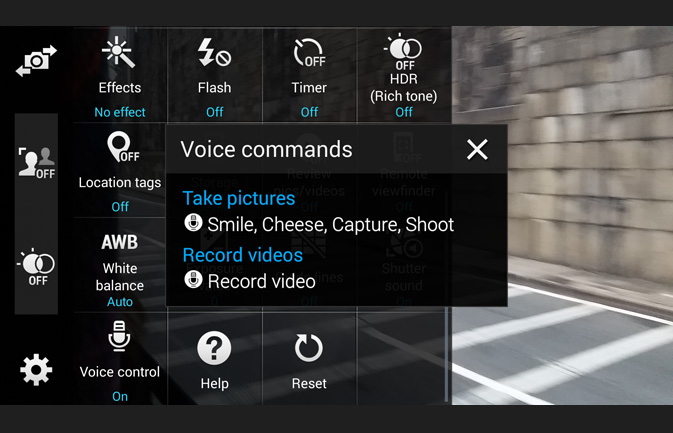
Voice control to take photos
Whether you want to take more selfies (I won't judge) or you just want to eliminate camera shake when you snap that important group photo, your Samsung phone can help. With a simple voice command you can activate the shutter. Choose from "Smile," "Cheese," "Capture" or "Shoot" for taking pictures or just say "Record video" for capturing footage. These commands work whether you're using the back or front camera. To activate Voice control for the camera, open the camera app and tap Settings. Then scroll until you see the Voice control option and select it to turn it on. When taking photos, your Samsung phone will tell you to keep the phone steady as it processes your command, which happens fairly quickly.
More: Galaxy S5 Camera: How to Use Selective Focus
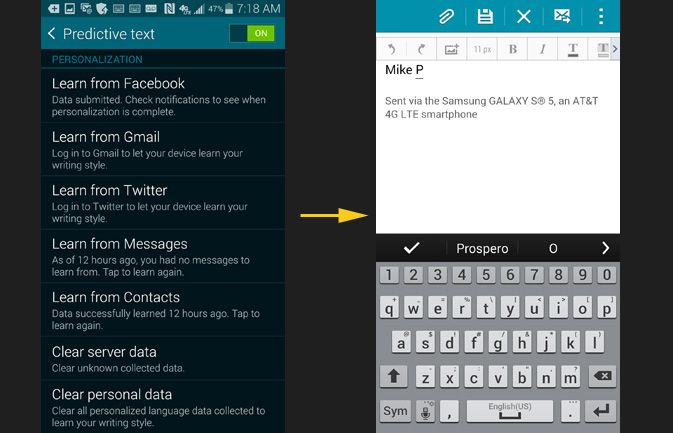
Help the keyboard learn from you
There are lots of reasons I like Samsung's phone keyboards, including the dedicated number row and predictive text feature, which tries to guess which word you're going to type next. But you don't have to stop there. With the Personalization option, you can make your Galaxy keyboard sync with your Contacts and other apps, like Facebook, Gmail and Twitter. This functionality is somewhat buried. You'll need go into Settings>Language and input. Next, tap the Settings icon next to the Samsung keyboard. On the next screen, tap Predictive text, then scroll down to select which Personalization features you'll want to enable.

