How to Show File Extensions in Windows
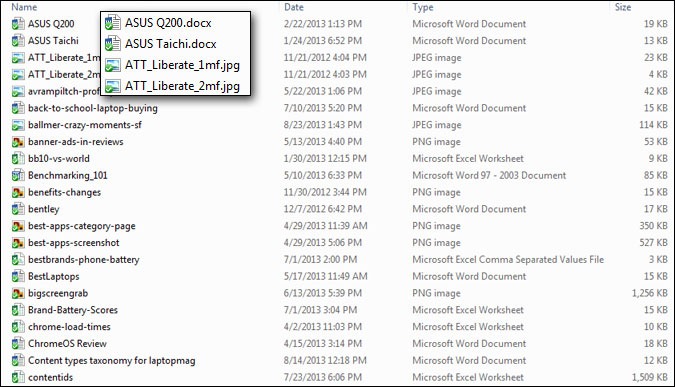
When dealing with documents, pictures, music or even software install files, it's very helpful to know your file extension. For example, if the boss emails you a report named "quarterlyreport.xlsx," you can tell just from the four letters after the period that it's an Excel spreadsheet, which is compatible only with Office 2007 or later (earlier versions used the .xls extension).
However, Microsoft doesn't think you need to know about file extensions so it sets Windows to hide them by default, hoping that the file icon and description (ex: "Microsoft Word Document") will give you enough information. Here's how you can unhide them.
MORE: Windows 8.1 Tips and Tutorials
1. Launch Control Panel. In Windows 8 / 8.1, you can get by hitting Windows + X and selecting from the menu that appears.
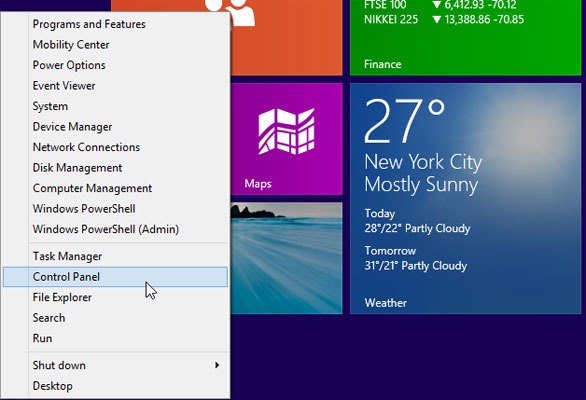
2. Open Folder Options. If you don't see the Folder Options icon right away, you can find it by typing Folder Options into the search box at the upper right corner of the control panel window.
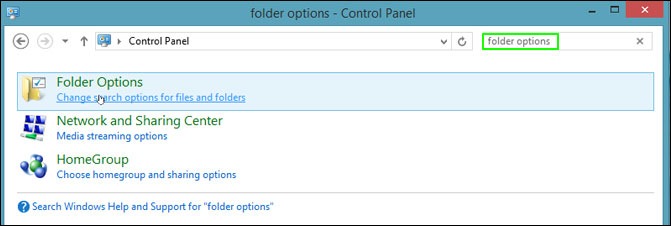
3. Select the View tab.

4. Toggle "Hide extensions for known file types" to off. We also recommend changing Hiden files and folders to "Show hidden files, folders and drives" so you can access all of Windows' system folders.
Stay in the know with Laptop Mag
Get our in-depth reviews, helpful tips, great deals, and the biggest news stories delivered to your inbox.
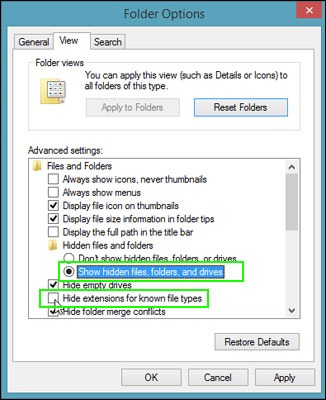
5. Click Ok. Now, any time you browse your file system, you will see all file extensions.

