How to Sign Into Facebook and Twitter in Windows 10
One difference you'll find if you're switching from a Mac to a Windows 10 PC is that Microsoft's operating system treats social media integration differently. Instead of logging into your services in System Preferences, you're now required to download each network's app from the Windows Store and sign in.
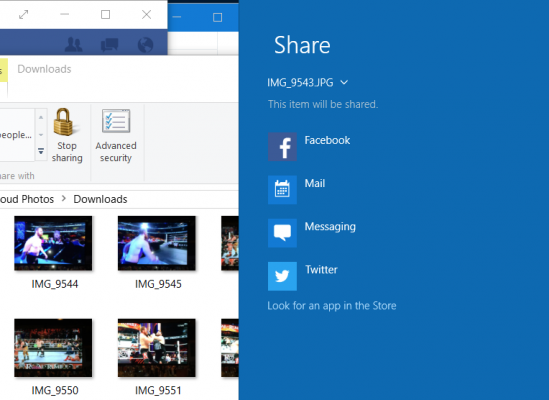
Aside from having native apps for Facebook and Twitter, the major perk of signing into these services through Windows is that it enables a much faster sharing of images and files online. Other apps may add integrated social sharing options in the future, so we advise you set this up now, to benefit later.
MORE: Why You Shouldn't Worry About Windows 10 Privacy
Another reason to sign into Facebook and Twitter on a PC — one also found in OS X — is that you get desktop notifications from these networks once you're signed in. If you'd rather not receive these alerts, you can disable them in Windows' Settings app. Click on System, then Notifications & actions and turn the switch next to Twitter or Facebook off.
Now that you know why you'd want to turn this feature on, here's how to sign into Facebook and Twitter through Windows 10.
How To Sign Into Facebook in Windows 10
1. Click the Start button to open the Start menu.

2. Click the Windows Store button.
Stay in the know with Laptop Mag
Get our in-depth reviews, helpful tips, great deals, and the biggest news stories delivered to your inbox.
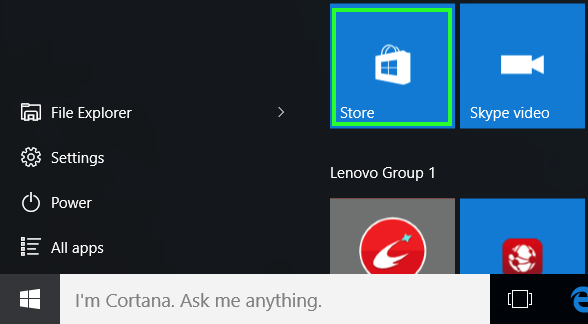

4. Select Facebook.
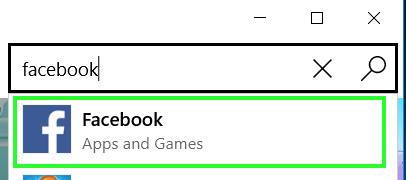
5. Select Free to install the app.

6. Select Open.

7. Type in your Facebook account's email address and password, and click Login.

8. Select Yes or No to sync (or not sync) your Facebook profile picture and cover photo as your Windows account photo and lock screen. I've selected No in the past, as my cover photos never scale well.
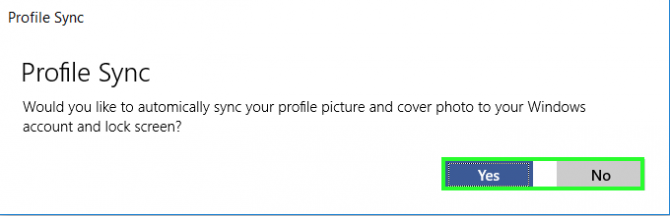
Your Facebook account is now logged into your Windows 10 PC!
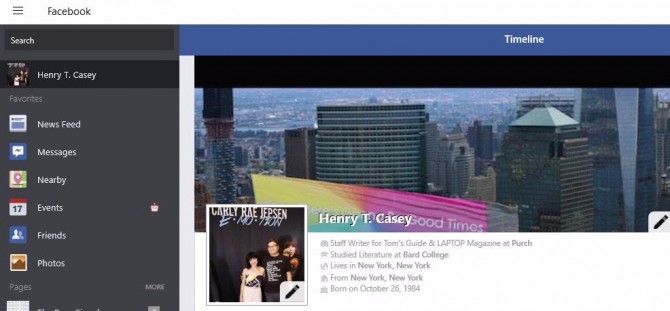
Facebook will now show up as an option if you use the Share button in File Explorer.
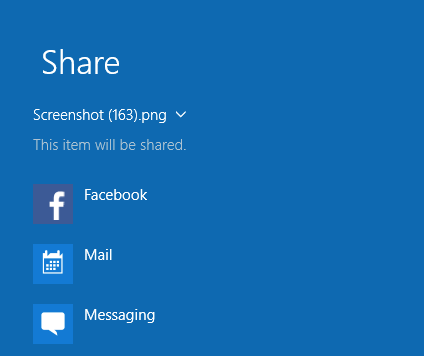
How to Log Into Twitter in Windows 10
1. Type "Twitter" into the Windows Store search box. To open the Windows Store, follow steps 1 and 2 from the instructions above.
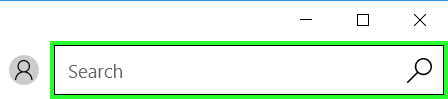
2. Select Twitter from the results.
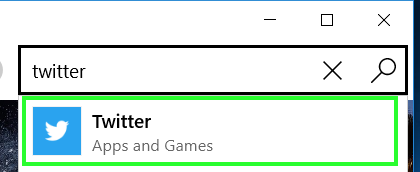
3. Click Free to install.
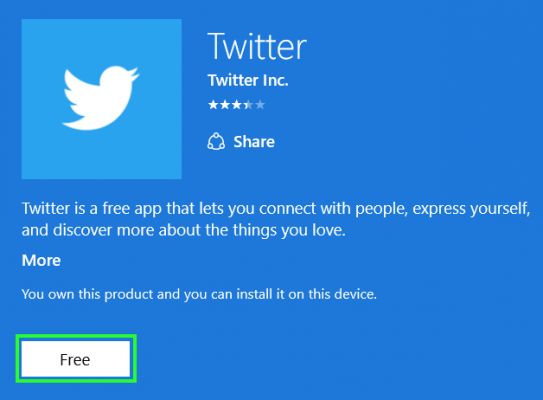
4. Select Open.
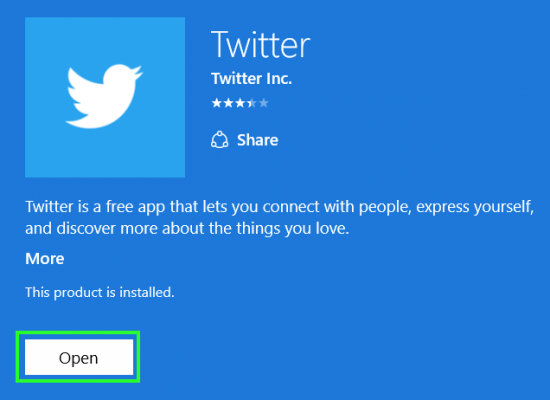
5. Select Log in.

6. Enter your twitter name and password, and click Log in.
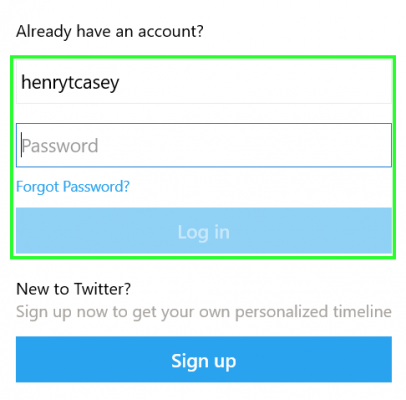
You're now logged into Twitter through Windows 10!

Twitter will also now appear as an option if you use Windows 10's Share button.
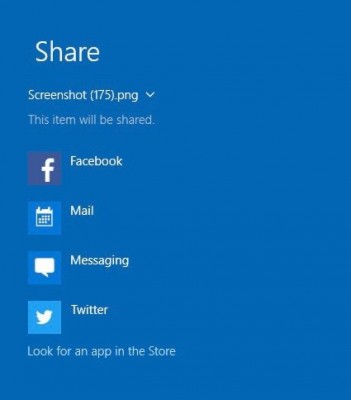
Mac to PC Guide: How to Make the Switch
- Create a Microsoft Account
- Set Up and Use iCloud on Windows
- Format a Hard Drive For Both Windows and Mac
- Move Your Mac files to a Windows PC
- Convert Mac-Specific Files To Work on Windows 10
- Authorize Your New PC with Your iTunes Account
- How to Import iPhone Photos to Windows 10
- A Guide to Windows 10 Touchpad Gestures for Mac Users
- A Mac User’s Guide to Windows 10 Keyboard Shortcuts
- Set Up iCloud Email and Calendars on Windows 10
- How to Force Quit in Windows 10
- How to Install Apps in Windows 10
- Make Desktop Shortcuts in Windows 10
- Snap 4 Windows at Once in Windows 10
- How to Use Cortana in Windows 10: Tips and How-Tos
- Install QuickTime on Windows 10
Henry was a contributing writer at Laptop Mag. He penned hundreds of articles, including helpful how-tos for Windows, Mac, and Gmail. Henry has also written about some of the best Chromebooks, and he has reviewed many Apple devices, including various MacBook Air laptops. He is now a managing editor at our sister site Tom's Guide, covering streaming media, laptops, and all things Apple.
