How to Access SkyDrive Files Offline in Windows 8.1

In Windows 8.1, SkyDrive is deeply integrated into the OS, giving you the option to open or save files to the cloud storage service from every desktop and Modern app. However, in the name of saving room on your hard drive, the service only stores some of your files locally, showing all your images, videos and documents when you browse your folders, but only downloading the data when you open them. Dubbed "smart files," this space-saving feature works well as long as you have a fast Internet connection. However, when you lose your home Internet connection and try to open that PowerPoint document you saved at work, you may be in for a rude awakening.
Here's how to make sure all SkyDrive files are available offline.
MORE: 45 Free and Useful Windows Applications
1. Navigate to the Desktop. You can get there either by clicking the Desktop tile on the Start screen or hitting Windows + D.
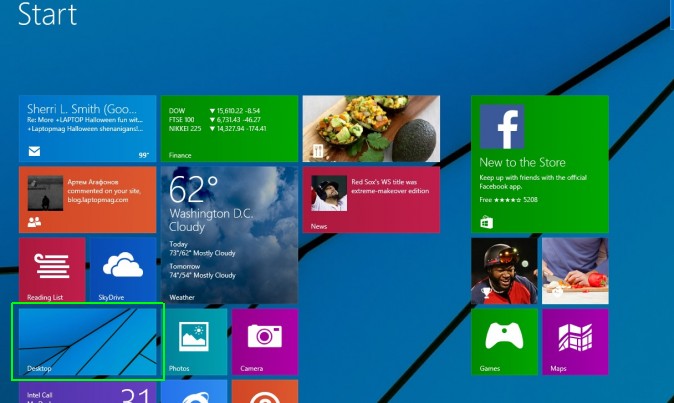
2. Open File Explorer. Unless you moved it, you can find its folder icon on the taskbar.
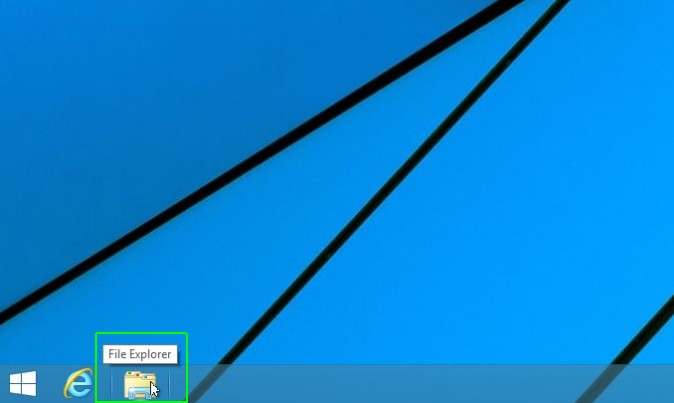
3. Right click on SkyDrive and select Make Available Offline.
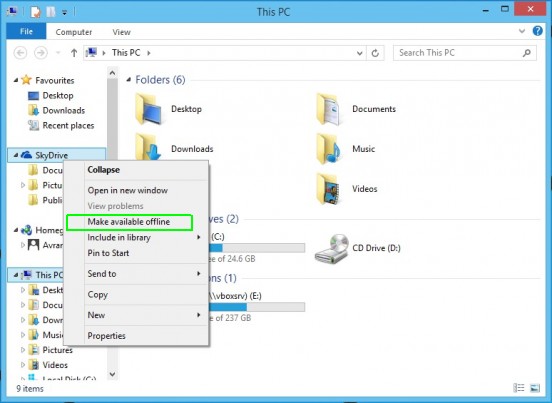
After taking a few minutes to download all of your files from the cloud, your entire SkyDrive will now be stored locally. This setting applies only to your current PC. If you want all files offline on other computers, you must repeat this procedure on every Windows 8.1 device you own.
Stay in the know with Laptop Mag
Get our in-depth reviews, helpful tips, great deals, and the biggest news stories delivered to your inbox.
If you want to only make your pictures or documents available offline, you can right click those folders and select Make Available Offline on them instead.

