How to Make Your PC's Slow Internet Connection Seem Faster

High speed internet is unfortunately a luxury that is far from widespread when you're on the road. Whether your 4G hotspot only has a couple of bars, you're using in-flight Wi-Fi or the hotel network is just slow as molasses, your PC can be trained to do more with less.
Here's how to configure your Windows 10 computer and browser to use less bandwidth so it performs better with a bad connection.
Stop Windows From Automatically Downloading Updates
1. Right-click on the Windows icon.
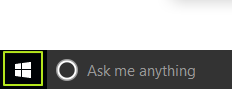
2. Select "Control Panel."
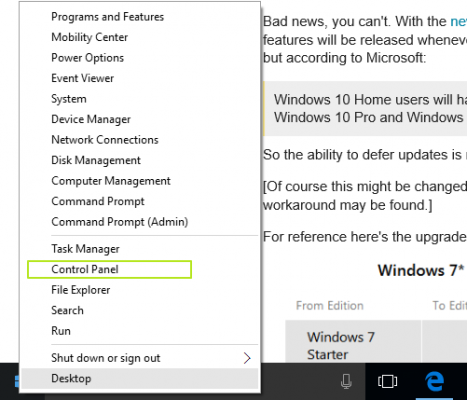
MORE: 5 Ways to Take Screenshots in Windows 10
3. Select "Administrative Tools" from the Control Panel.
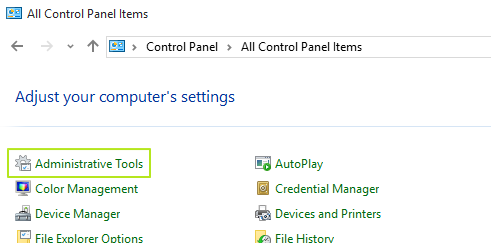
4. Double-click "Services."
Stay in the know with Laptop Mag
Get our in-depth reviews, helpful tips, great deals, and the biggest news stories delivered to your inbox.
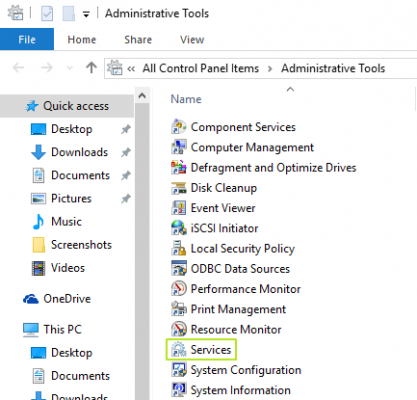
5. Scroll to the bottom of the Services menu and double-click "Windows Update."
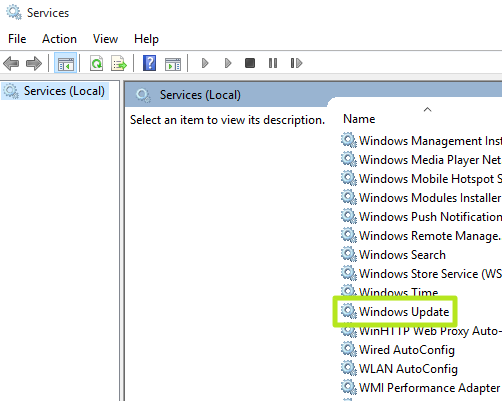
6. Select the "Stop" button under "Service Status: Running" and Windows will not use your bandwidth to download updates in the background until you restart the computer or tap the Start button.
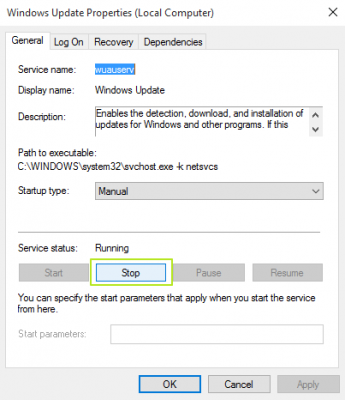
Stop Internet Explorer and Edge From Downloading Pictures in Websites
1. Right-click on the Windows icon.
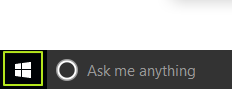
2. Select "Control Panel" from the menu.
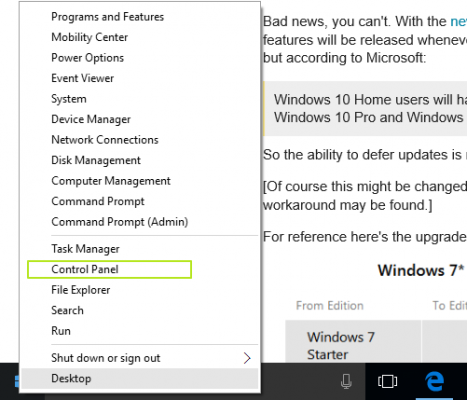
3. Select "Internet Options" from the Control Panel.
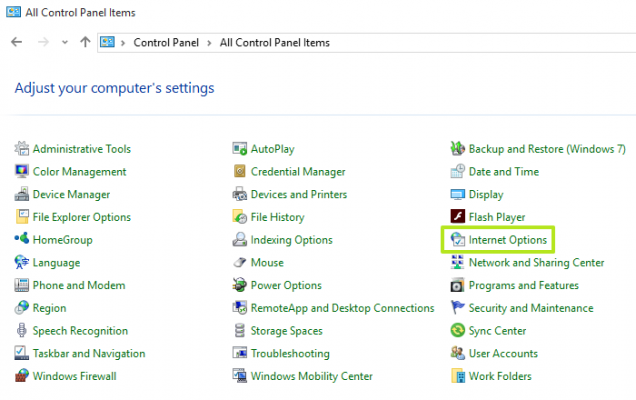
4. Select the "Advanced" tab.
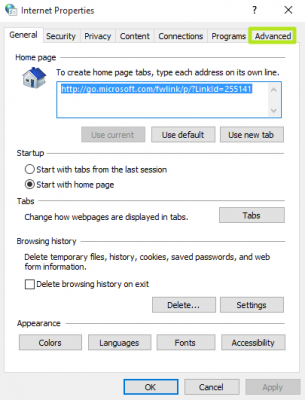
5. Scroll down to the Multimedia section, and uncheck "Show pictures."

Stop Chrome From Downloading Pictures in Websites
1. Select the three-lines button in the upper right hand corner.
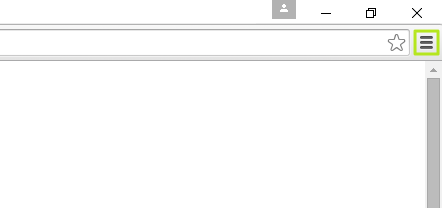
2. Type "image" into the "Search settings" box.
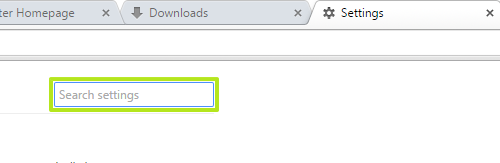
3. Select the "Content settings..." button
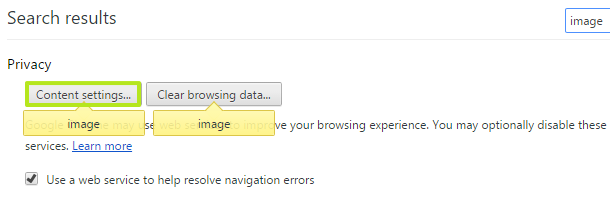
4. Toggle On the button next to "Do not show any images"
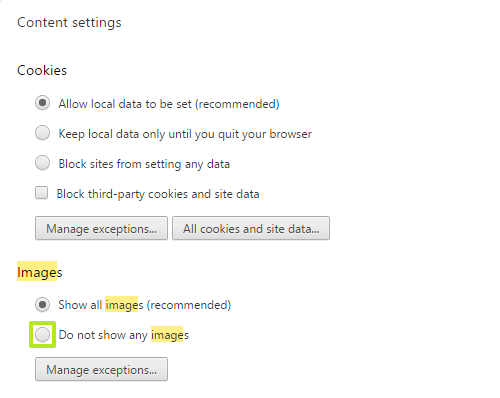
If you need to see images on specific sites, select Manage exceptions, and fill them in on the following window.
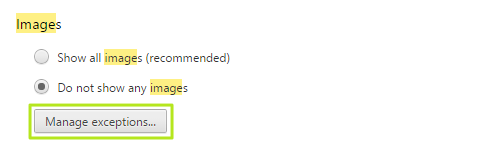
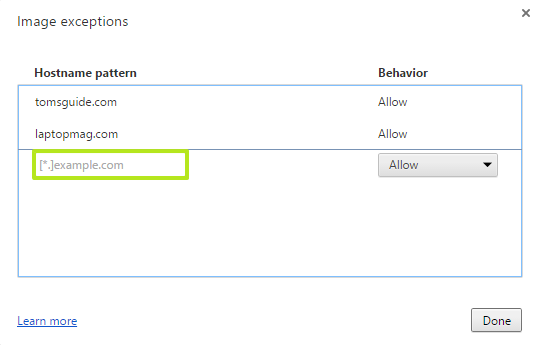
Enable Chrome's Experimental Data Saver Mode
1. Open chrome://flags/
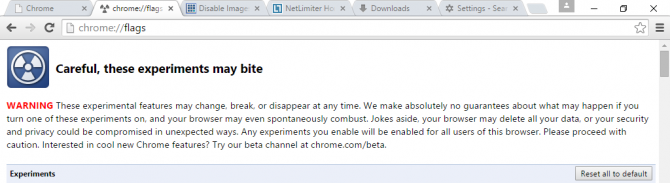
2. Scroll down to "Enable Data Saver Lo-Fi mode," and select "Enable."
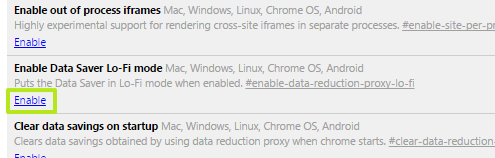
Disable Unnecessary Features in Microsoft Edge
1. Open Edge and click on the ... (More Actions) button in the upper right corner.
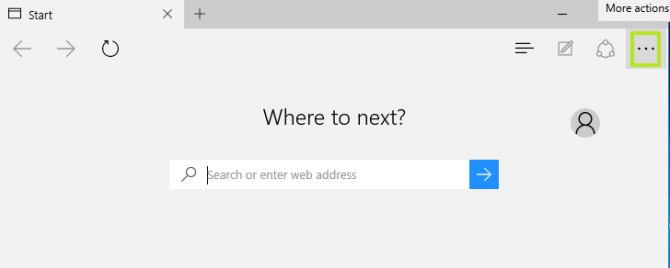
2. Select Settings.

4. Scroll to the bottom and select "View advanced settings"
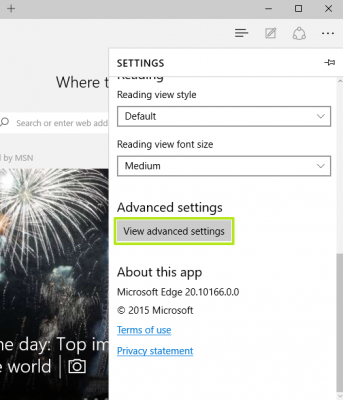
5. Toggle "Use Adobe Flash Player" off.
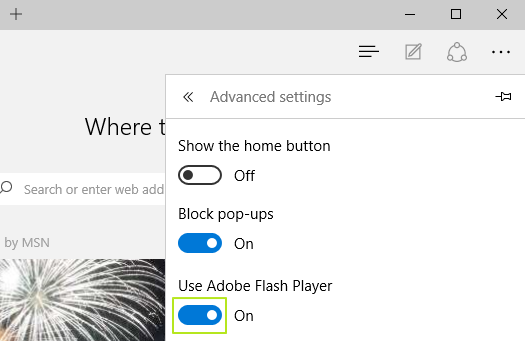
6. Toggle Cortana's assistance off.
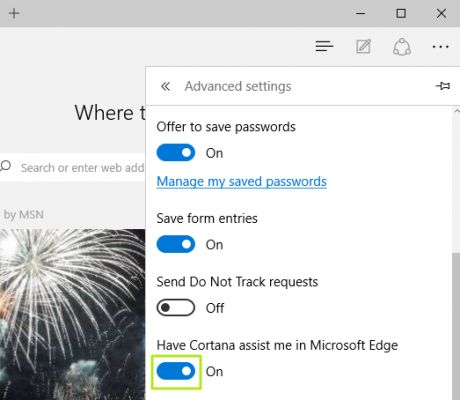
7. Toggle off the options for Edge to "Show search suggestions" and "Use page prediction" -- with limited bandwidth, you may rather your browser do just what you ask it to do, rather than try and get ahead of itself.
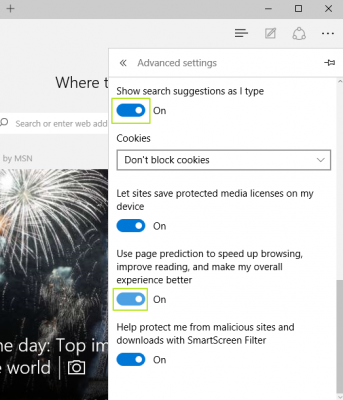
Save Resources When Your Laptop Isn't Charging
1. Click on the Windows icon to open the start menu.
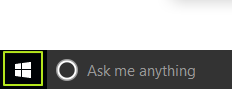
2. Select "Settings" from the start menu.
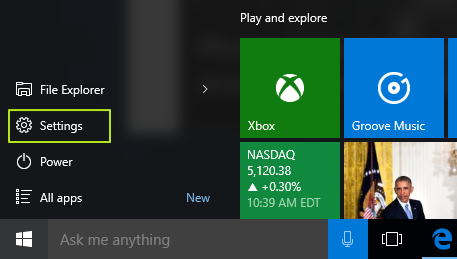
3. Select "System."
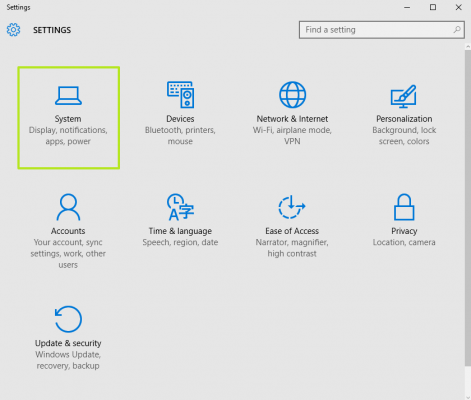
4. Select "Battery saver" in the left-hand menu.
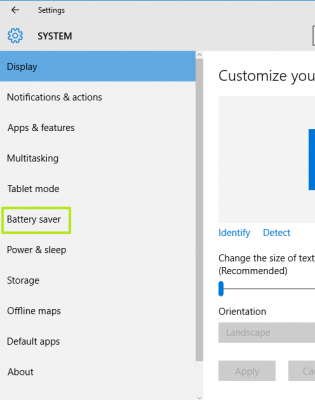
5. Click "Battery saver settings."
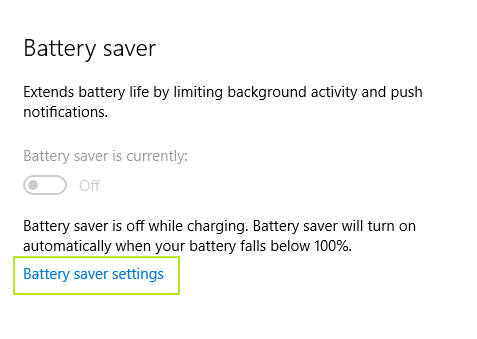
6. Drag the needle to the far right, to change the setting from 20% to 100%.
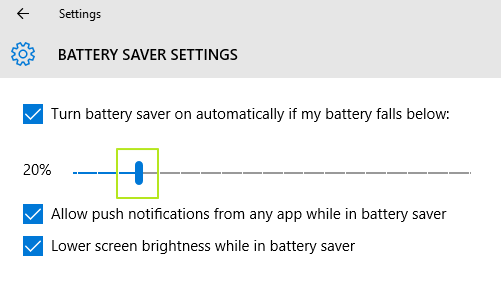
7. Uncheck the box next to "Allow push notifications from any app while in battery saver." Now your laptop will only devote resources to what you're actively working on.
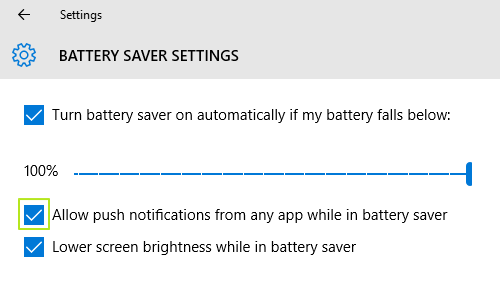
Disable Notifications in Windows 10
1. In the settings screen, click the System icon.
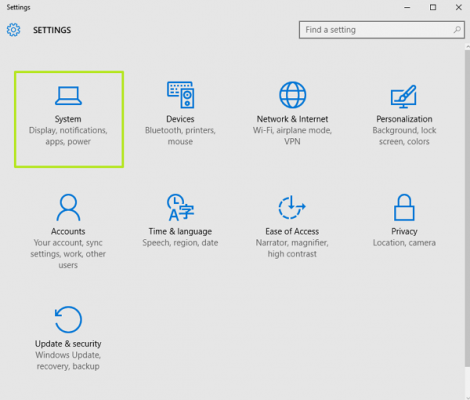
2. Select "Notifications & actions" from the left-hand menu.
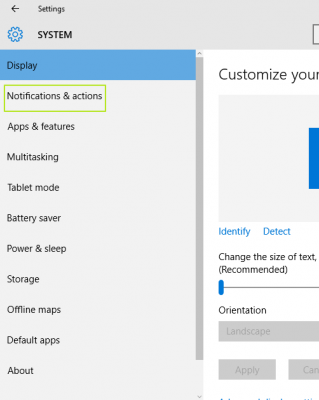
3. Toggle the switches for "Show app notifications" and "Show notifications on the lock screen" to the off position.
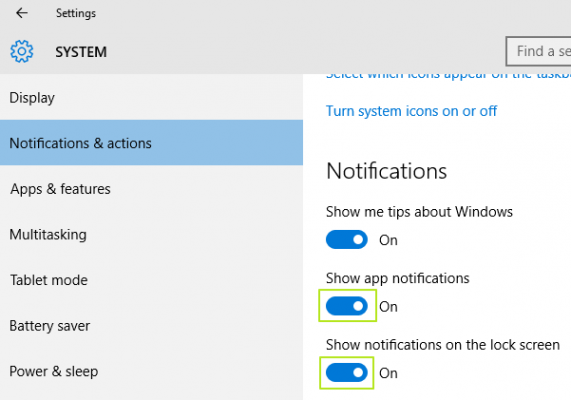
Stop Windows 10 From Downloading Maps in the Background
1. In the Settings window, select System.
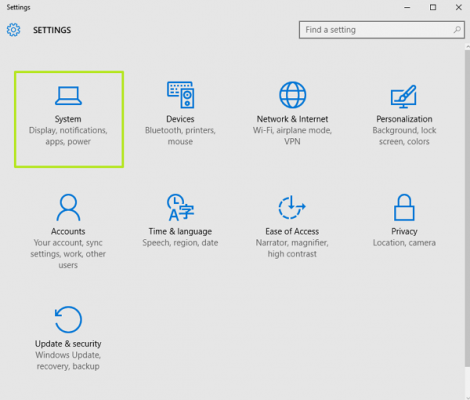
2. Select "Offline maps" from the left hand menu.
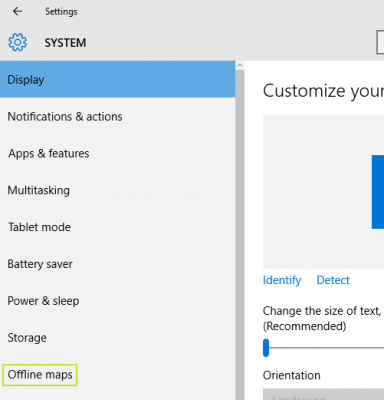
3. Toggle off the setting to "Automatically update maps."
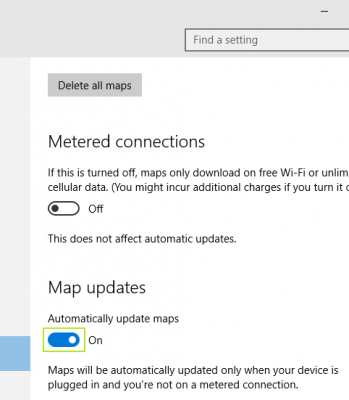
Use Third Party Software to Set Speed Limits For Downloading Data
1. Download NetLimiter, a free program that will allow you to set specific download speeds for specific programs.
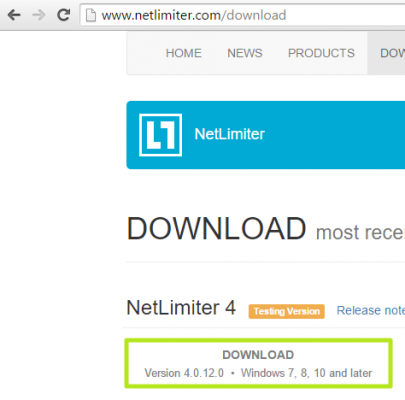
2. Follow the installation instructions, and after it opens, select a program to open up its settings.

3. Change the number in the "Limit" field to set how fast the program can download data.

Windows 10 Basics
- 7 Settings to Change Right Away
- Windows 10 Keyboard Shortcuts to Save You Clicks
- 5 Ways to Take Screenshots
- Change Your Password in Windows 10
- Uninstall Programs in Windows 10
- Enable or Disable Tablet Mode
- Add a User (Child or Adult)
- Change the Screen Resolution
- Sync Your Settings Across Devices
- Sync iPhone with Windows 10
- Control Windows 10 with Your Voice
- Upgrade to Windows 10 From Windows 7 or 8
- Eliminate Blue Light With Night Light
- Create a New Folder
- Get to the Desktop in Windows 10
- Add a Printer
- All Windows 10 Tips
- Set Alarms
Having issues with Windows 10? Our sister site, Tom’s Hardware, has a team of staffers standing by in the forums to answer your questions 24/7.
Henry was a contributing writer at Laptop Mag. He penned hundreds of articles, including helpful how-tos for Windows, Mac, and Gmail. Henry has also written about some of the best Chromebooks, and he has reviewed many Apple devices, including various MacBook Air laptops. He is now a managing editor at our sister site Tom's Guide, covering streaming media, laptops, and all things Apple.
