How to Fix a Slow-Opening Windows Downloads Folder
When you're browsing through your hard drive in File Explorer (aka Windows Explorer), most folders open quickly. However, the Downloads folder, which is one of the most frequent and important places on your computer, often takes 10 seconds or longer to fully load. While you watch in frustration, a status bar in Explorer slowly fills itself for no apparent reason, even if you have a fast computer with a speedy SSD.
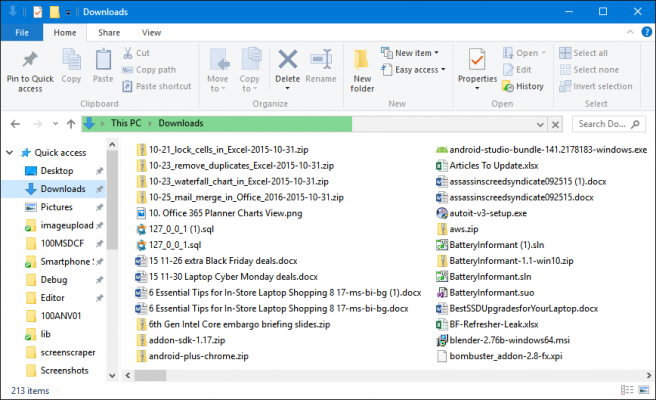
The slow-loading Downloads folder problem occurs because, by default, Windows is trying to create thumbnails for photos and videos in the folder, even if none of the files are pictures. With a quick settings change, you can make the Downloads folder open quickly in Windows 7, 8 or 10. Here's how.
MORE: Out of the Box Tips: Set Up Your New Laptop Like a Pro
1. Open File Explorer. You can get there by hitting Windows Key + E or clicking on the explorer icon in your taskbar.
2. Right click on the Downloads shortcut in the right window pane and select Properties.

3. Navigate to the Customize tab.
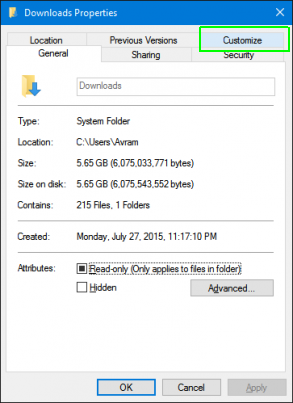
4. Select "General items" from the "Optimize this folder for:" list.
Stay in the know with Laptop Mag
Get our in-depth reviews, helpful tips, great deals, and the biggest news stories delivered to your inbox.
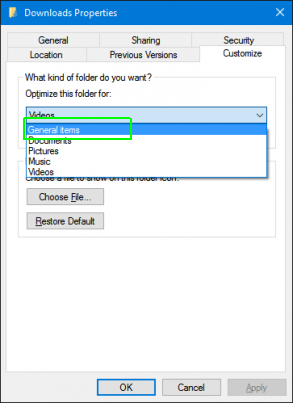
5. Click Ok.
Windows 10 Annoyances and Problems
- Repair Windows 10
- Remove the Lock Screen
- Disable or Enable Grayscale Mode
- Set Compatibility Mode for Apps
- Access the BIOS on a Windows 10 PC
- Stop Windows Update from Automatically Restarting Your PC
- Turn Off App Notifications
- Fix a Slow-Opening Windows Downloads Folder
- Disable Personalized Ads on Microsoft Sites and Apps
- Stop Skype’s Annoying Auto Updates
- Fix a 'Boot Configuration Data File is Missing' Error
- Clear the Run Command's History
- Disable Cortana
- Uninstall and Restore Built-in Apps
- Restore a Missing Battery Icon
- Fix a Boot Configuration File Error
- Get to the Advanced Startup Options Menu
- Delete a Locked File
- Restart without Rebooting
- Roll Back Windows 10 to an Earlier Version
- Disable Automatic Driver Downloads
- Disable Internet Explorer
- Pause Windows Updates for Up to 35 Days
- Use Battery Saver
- Downgrade to Windows 10 S
- Save Netflix Videos for Offline Viewing
- All Windows 10 Tips
- Worst Windows 10 Annoyances
- Disable Password Prompt on Wake

