How to Stop Facebook Auto Play Videos
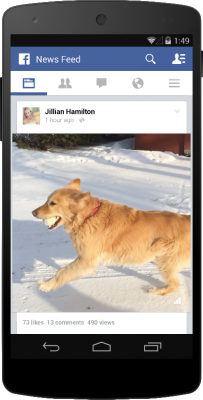
Talk about a bother. You hop onto Facebook to catch up on your newsfeed, and suddenly, there's a video playing, without you tapping a thing. Maybe your bandwidth is metered and you don't want Facebook videos to eat into your monthly allowance. Or maybe you were sneaking a look on Facebook during a meeting, and now all eyes are on you because you didn't have your sound muted. So much for being discreet.
Fortunately, even though Facebook doesn't make it obvious, there are ways to disable the auto-play feature, for both Web and mobile access. Ready to go back to video when you demand it? Take these steps to reclaim control over your Facebook feed.
MORE: 10 Tips and Tricks Every iPhone Owner Should Know
Desktop (via Web browser)
1. Go to your Facebook page and find the triangle at the upper right notifications bar. Tap the triangle, and select Settings.
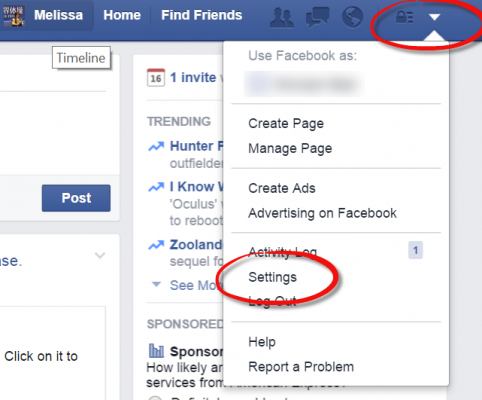
2. Look along the left navigation pane for the Videos option. Note how the right of the pane has an option for Auto-Play Videos.

3. Tap on the down arrow to reveal the options menu. Choose whether you want Auto-Play on or off. Note there is no option here for the Web-based desktop view to only Auto-Play on Wi-Fi connections; this option does exist on many of the mobile versions of Facebook.
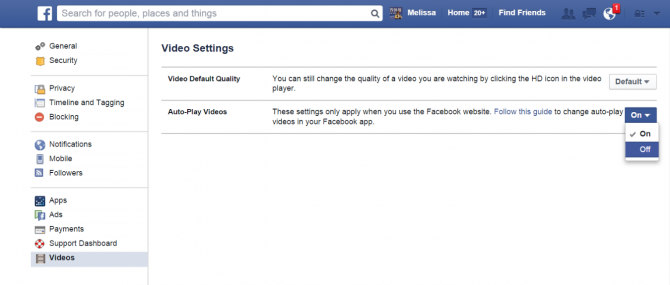
MORE: 15 Best Android Apps You're Not Using
Stay in the know with Laptop Mag
Get our in-depth reviews, helpful tips, great deals, and the biggest news stories delivered to your inbox.
Mobile
Specific steps vary among the many Facebook app variants across different mobile devices. Ultimately, regardless of the version you're using, we recommend you go into the settings menu and look there for a way to disable video Auto-Play. That's how you'll do it on Android and iPhone, though for iPhone, the Auto-Play setting you're looking for is buried within the phone's settings, and is not accessible via the app itself — as is typical for iOS apps.
1. Enter your Facebook app on Android and tap the three horizontal lines at far right to enter the settings menu. Scroll down until you see App Settings. On Samsung phones that still have a dedicated menu button to the left of the home button (as on the Galaxy Note 3), you can tap on that menu button, and and it will call up a menu at the bottom of the page with its own Settings option. Both App Settings and Settings lead to....
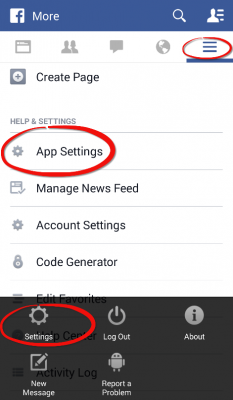
...a Facebook General Settings page. Here, in the middle of the screen, sits the Video Auto-play option.
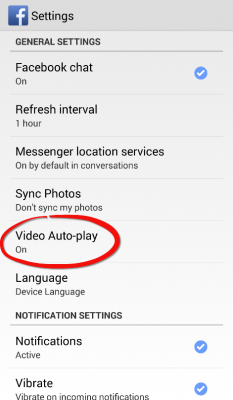
3. Tap on the option to reveal your choices: On Wi-Fi only (a choice that keeps Auto-play enabled, but only when you're connected via a Wi-Fi network, thereby saving precious megabytes from your mobile data plan), and Off.
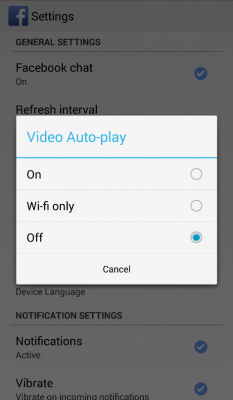

Melissa Perenson has deep expertise in phones, tablets, e-readers, laptops, monitors, storage, and cameras. She buys way too many of the things she writes about it and has worked as an editor at Forbes Vetted, PCWorld, PCMag, and ZDNet, and as a writer at countless publications, including Laptop Mag, Tom’s Guide, and TechRadar.
