How To Disable Cortana in Windows 10
Many people find Cortana to be genuinely helpful for searching the web, showing notifications and setting calendar reminders, among its other specialties. But security-conscious users might be wary of what the AI assistant is learning about you, your schedule and location and sharing those tidbits with Microsoft and its other services. Prior to Windows 10's recent Anniversary Update, you could disable Cortana by toggling a single switch, but since then, Microsoft has made it nearly impossible to do.
Our friends at PCWorld figured out how to disable Cortana in Windows 10, after the Anniversary Update. Below, we'll specify a fix that puts down Cortana in both Windows 10 Pro and Home. If you turned off Cortana prior to installing the Anniversary Update, you'll need to follow these steps to disable it again. Note that this fix requires editing the registry, so be sure to backup first and proceed with great caution when attempting this fix.
Here's how to turn off Cortana in Windows 10:
1. Open regedit the registry editor, from the search box on the taskbar.
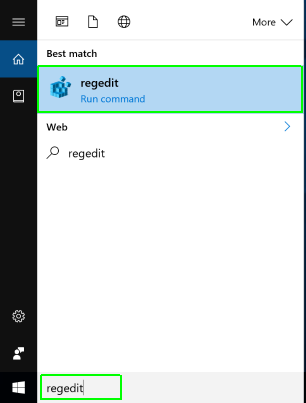
If asked, allow the program to make changes to your computer.
2. Go to HKEY_LOCAL_MACHINE\SOFTWARE\Policies\Microsoft\Windows\Windows Search
But wait! Windows Search might not be there. It wasn't for us, so we had to create it.
2a. Right-click the Windows folder and choose New>Key. Call it "Windows Search."
Stay in the know with Laptop Mag
Get our in-depth reviews, helpful tips, great deals, and the biggest news stories delivered to your inbox.
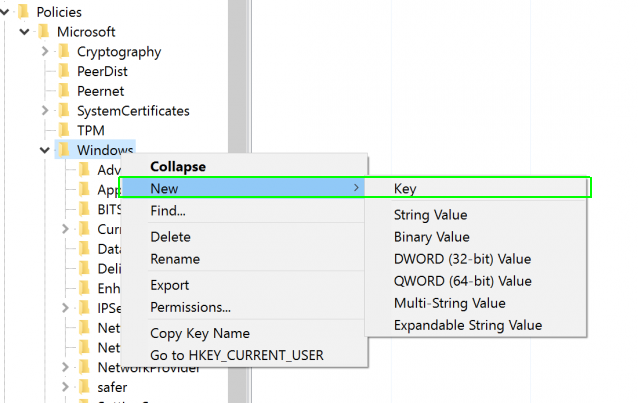
3. Right click "Windows Search" and choose New > DWORD (32-bit Value).
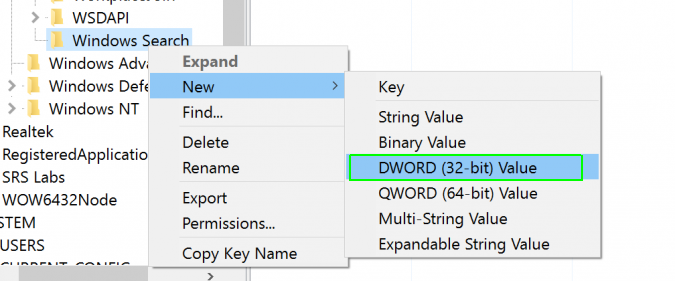
4. Name the DWORD "AllowCortana." Click it and make sure the value is "0."
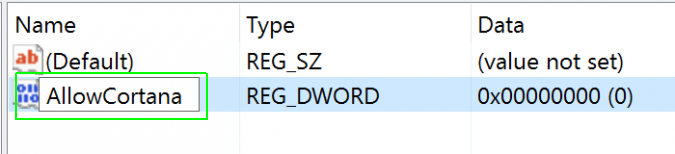
5. Restart the computer (or log out and log back in). Cortana will be replaced with a regular search bar.
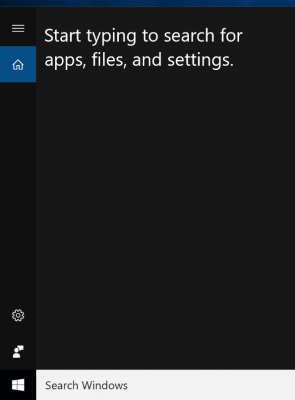
While Cortana is gone, it's still hiding. You may find the program running in the background, but you might as well leave it there. When we tried killing the program, Cortana kept popping back up like a weed. When PCWorld managed to kill the process, they couldn't search for anything on their PC.
It's possible that the next Windows update will restore Cortana to its place in Windows 10, so be sure to keep these instructions handy, just in case.
Windows 10 Annoyances and Problems
- Repair Windows 10
- Remove the Lock Screen
- Disable or Enable Grayscale Mode
- Set Compatibility Mode for Apps
- Access the BIOS on a Windows 10 PC
- Stop Windows Update from Automatically Restarting Your PC
- Turn Off App Notifications
- Fix a Slow-Opening Windows Downloads Folder
- Disable Personalized Ads on Microsoft Sites and Apps
- Stop Skype’s Annoying Auto Updates
- Fix a 'Boot Configuration Data File is Missing' Error
- Clear the Run Command's History
- Disable Cortana
- Uninstall and Restore Built-in Apps
- Restore a Missing Battery Icon
- Fix a Boot Configuration File Error
- Get to the Advanced Startup Options Menu
- Delete a Locked File
- Restart without Rebooting
- Roll Back Windows 10 to an Earlier Version
- Disable Automatic Driver Downloads
- Disable Internet Explorer
- Pause Windows Updates for Up to 35 Days
- Use Battery Saver
- Downgrade to Windows 10 S
- Save Netflix Videos for Offline Viewing
- All Windows 10 Tips
- Worst Windows 10 Annoyances
- Disable Password Prompt on Wake
Andrew is a contributing writer at Laptop Mag. His main focus lies in helpful how-to guides and laptop reviews, including Asus, Microsoft Surface, Samsung Chromebook, and Dell. He has also dabbled in peripherals, including webcams and docking stations. His work has also appeared in Tom's Hardware, Tom's Guide, PCMag, Kotaku, and Complex. He fondly remembers his first computer: a Gateway that still lives in a spare room in his parents' home, albeit without an internet connection. When he’s not writing about tech, you can find him playing video games, checking social media and waiting for the next Marvel movie.
