How to Update Firefox
Mozilla updates its Firefox web browser frequently, pushing down security fixes and new features that all of its users should enable. Therefore, it's in your best interest to make sure your browser is set to automatically install these revisions.

If you find yourself unsure that Firefox has updated to the most recent version, you can also manually update within the browser. Here are instructions for how to update Firefox automatically and manually.
MORE: How to Use Windows 10
How to Enable Automatic Updates in Firefox
The below screenshots show the process on a system running Windows 7, but the same steps apply for Firefox on Windows 10 and Apple's OS X.
1. Click the menu button in the top right corner.
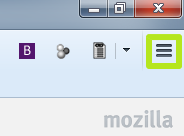
2. Click Options. It's called Preferences on OS X.
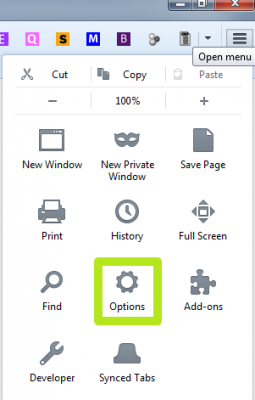
3. Click Advanced.
Stay in the know with Laptop Mag
Get our in-depth reviews, helpful tips, great deals, and the biggest news stories delivered to your inbox.
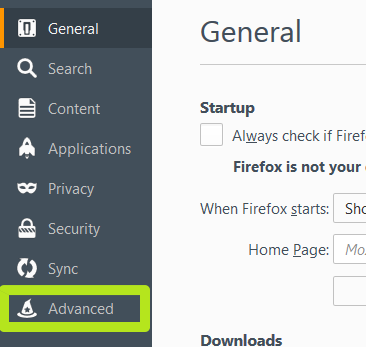
4. Click Update.
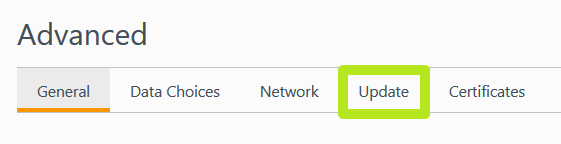
5. Turn on Automatically install updates.
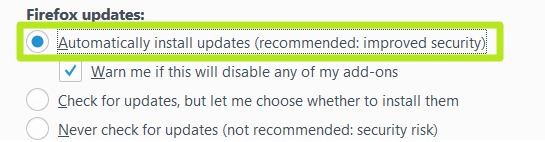
6. Check the box next to "Use a background service to install updates." This option isn't available for Firefox on OS X.
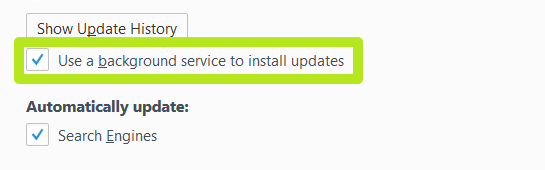
You've set Firefox to automatically update.

How to Check Your Version and Manually Update Firefox
If you want to make sure you have the latest version of Firefox, here's how to verify and manually update. These screenshots show the process on a system running Windows 10, but the same steps apply for Firefox on Windows 7 and OS X.
1. Click the menu button in the top right corner.
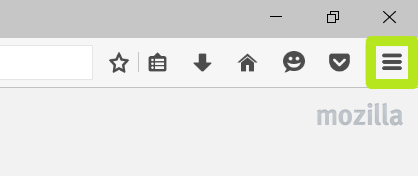
2. Click the Help button.
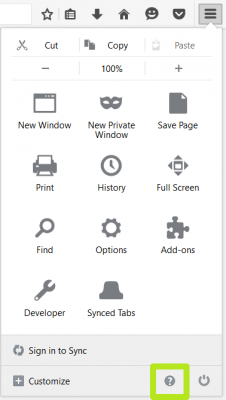
3. Select About Firefox.
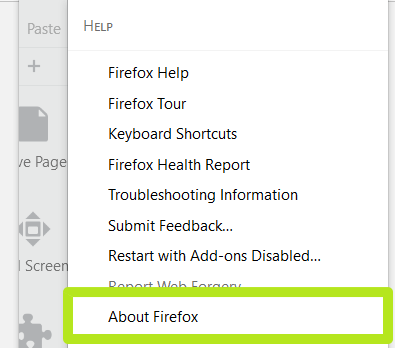
4. Click Check for updates.

5. Click Update.
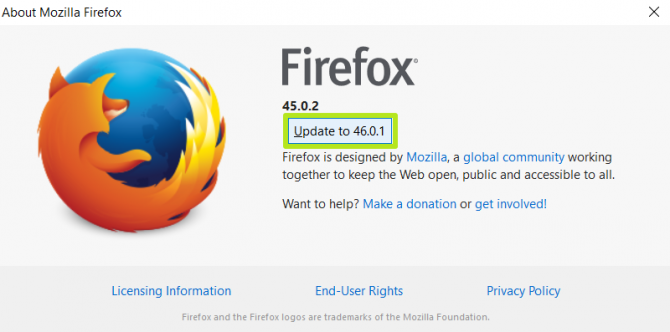
6. Click Restart Firefox to Update.
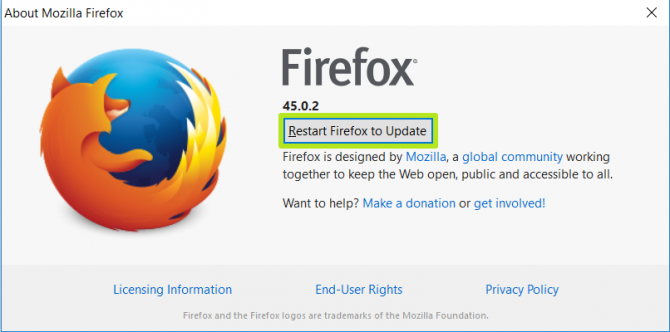
You've manually updated Firefox.
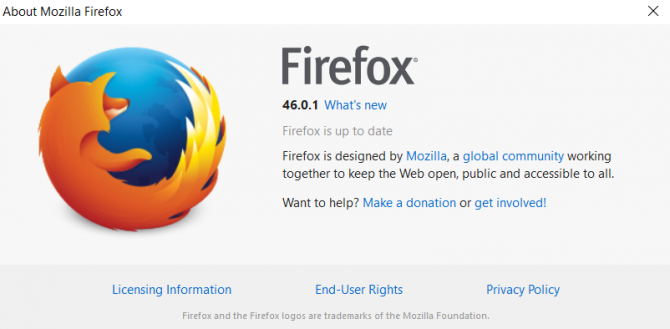
Firefox Browser Tips
Henry was a contributing writer at Laptop Mag. He penned hundreds of articles, including helpful how-tos for Windows, Mac, and Gmail. Henry has also written about some of the best Chromebooks, and he has reviewed many Apple devices, including various MacBook Air laptops. He is now a managing editor at our sister site Tom's Guide, covering streaming media, laptops, and all things Apple.
