How to Upgrade from Windows 10 S to Full Windows
A number of new laptops, including the HP Envy x2 and Asus NovaGo TP370QL, come with Windows 10 S (aka Windows 10 S mode) installed. Microsoft claims that 10 S is faster and more power efficient than the regular Windows, but in reality, it's just the main operating system with a few key restrictions. Namely, you can't install non-Windows store apps. That means that you're stuck with Edge as your only browser and you can't run a slew of programs you might really need.
Fortunately, removing Windows 10 S is simple, free and doesn't require reinstalling the whole operating system. To upgrade to full Windows, follow these steps:
1. Hit Windows Key + X then select System from the menu that appears.
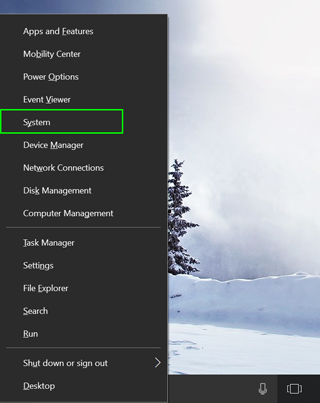
2. Scroll down and click "Change product key or switch to Windows 10 Pro" (on yours it might be "Windows 10 Home").
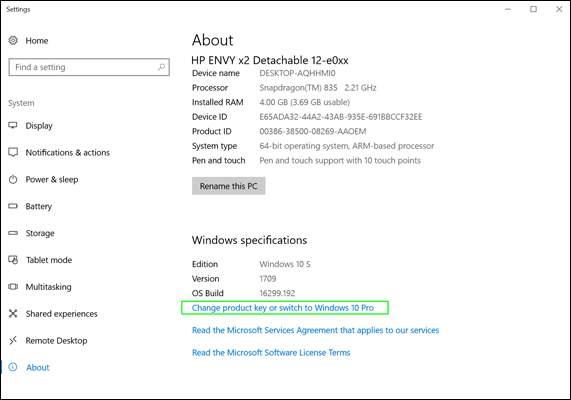
3. Click "Go to Store." You'll be transported to a page in the Windows Store.
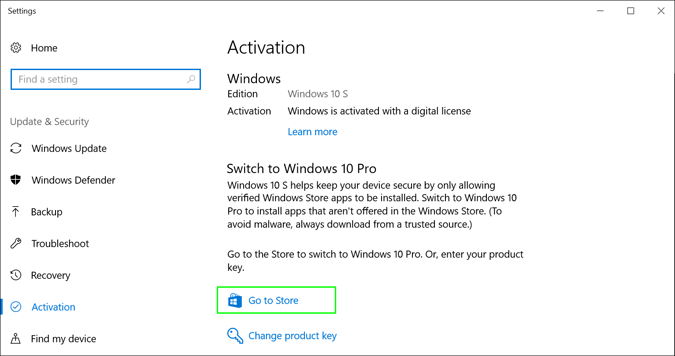
4. Click Get. The button changes.
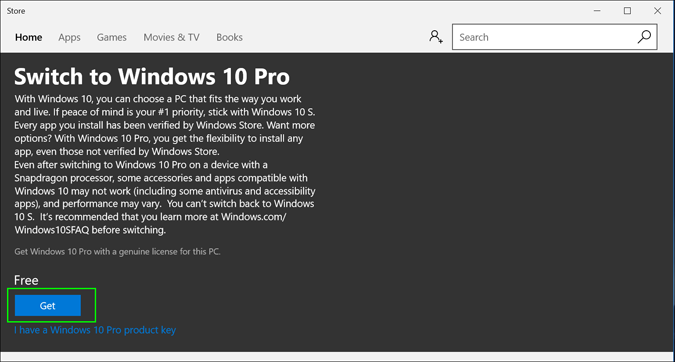
5. Click Install.
Stay in the know with Laptop Mag
Get our in-depth reviews, helpful tips, great deals, and the biggest news stories delivered to your inbox.
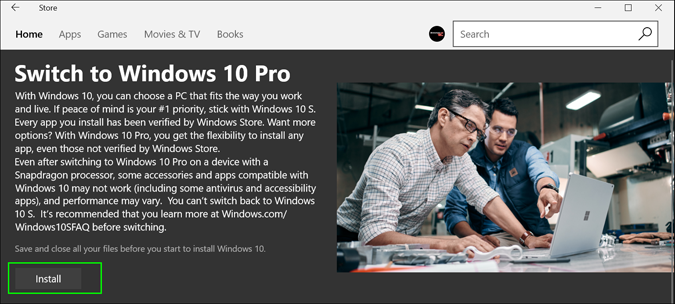
6. Click "Yes, Let's Go."

The computer will not reboot, will not download anything and it probably won't even give you a status message. When we tried this on the HP Envy x2, the system changed to Windows 10 Pro instantly, but we only knew it had happened, because we checked system info and saw that it said "Windows 10 Pro" instead of "Windows 10 S." Should you change your mind, you can't revert to Windows 10 S, but why would you want to?
Customize Windows 10
- Create Custom Keyboard Shortcuts
- Make Windows 10 Look and Feel Like Windows 7
- Change the Default Windows Font
- Turn Off Notification and System Sounds
- Change Your Desktop Background in Windows 10
- Change the Icon Size
- Give Windows 10 a Dark Theme
- Make Your Own Windows 10 Theme
- Hide Your Name on the Login Screen
- Add Another Column to the Start Menu
- Get Mac-Like File Previews
- Add My Computer Icon to Desktop
- Edit Photos to Fit as Backgrounds
- Add Accent Colors
- Customize Autoplay Menu
- Install and Delete Fonts
- Customize the Action Center
- Disable Transparency Effects
- Get Classic Solitaire and Minesweeper
- Change the Look of Windows 10 Books
- Add a URL Field to the Taskbar
- Add Clocks from Multiple Time Zones
- Get the Old Volume Control Back
- Disable Windows 10 Startup Delay
- Add Quick Contacts to the Start Menu
- Show Hidden Files and Folders
- Enable Spatial Sound
- Best Themes
- All Windows 10 Tips
- Change the Login Screen Background
- Install New Desktop Themes

