How to Use Control Center in iOS 7

One of the best features of iOS 7 is the new Control Center, which lets you toggle various functions, such as Wi-Fi, Bluetooth and screen brightness right from the Home screen. Considering that these quick settings have long been a staple of Android, it's fair to say that they've been a long time coming for Apple. Here's a quick walk through of each of the settings in Control Center, and how to use them.
1. Swipe up from the bottom of the screen to open Control Center. A large panel with a white translucent background (pictured above) will appear over top the main screen. You can access the Control Center from the lock screen, so you don't have to unlock the phone in order to adjust some of these settings.
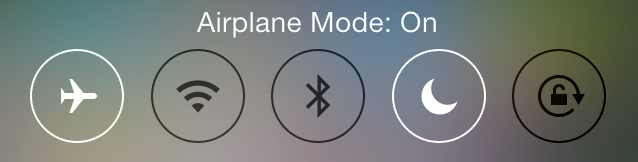
MORE: Apple iOS 7 Full Review
2. Press the Airplane icon at the top to activate Airplane mode. This will turn off all of your iPhones radios: 4G, Wi-Fi and Bluetooth. Airplane mode is activated when the icon turns white.
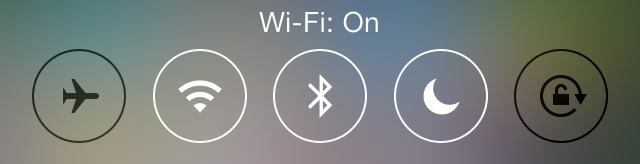
3. Turn on Wi-Fi by pressing the button to the right of the Airplane mode. This will toggle your iPhone's Wi-Fi; unfortunately, you must open the Settings utility to connect to a new Wi-Fi hotspot.
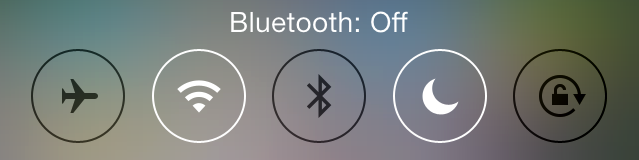
4. Press the Bluetooth button to activate your phone's Bluetooth. You'll need to do this to connect to devices such as Bluetooth headsets, keyboards and some wireless speakers. Like Wi-Fi, you must also go into the Settings utility to connect to a new accessory.
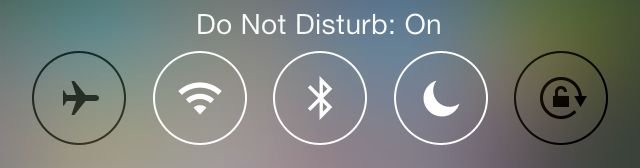
5. Press the Moon button to turn on Do Not Disturb. When activated, this feature will turn off all notifications, calls and alerts. In order to configure Do Not Disturb, you must go into the Settings utility; here, you can set times for Do Not Disturb to automatically activate, specify contacts you want to allow, and let in repeated calls -- someone who calls you twice within three minutes.
Stay in the know with Laptop Mag
Get our in-depth reviews, helpful tips, great deals, and the biggest news stories delivered to your inbox.
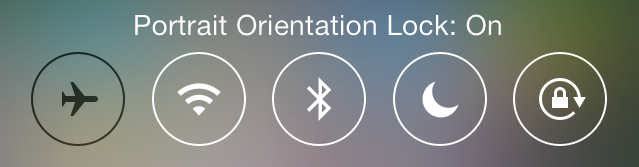
6. Enable Rotation Lock by pressing the icon furthest to the right. This will prevent the screen from rotating into landscape mode if you turn your iPhone on its side.

7. Dim your iPhone's screen by pressing and dragging on the brightness slider, just below the top row of icons.
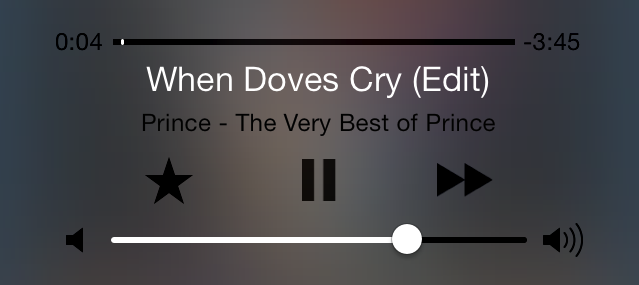
8. Press the Play button to start playing music either stored on your iPhone or iPad, or through iTunes Radio. (See our How to Use iTunes Radio tutorial).
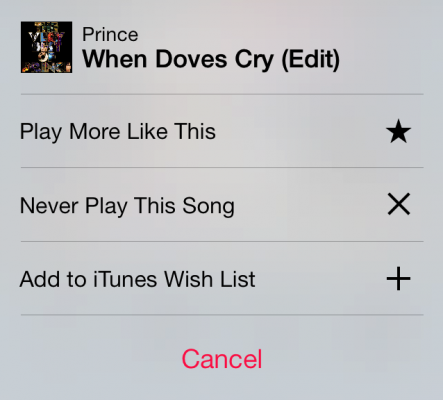
9. Press the Star to the left of the Play button to play more songs like the one selected, never play the selected song again, or add the selected song to your iTunes wishlist.
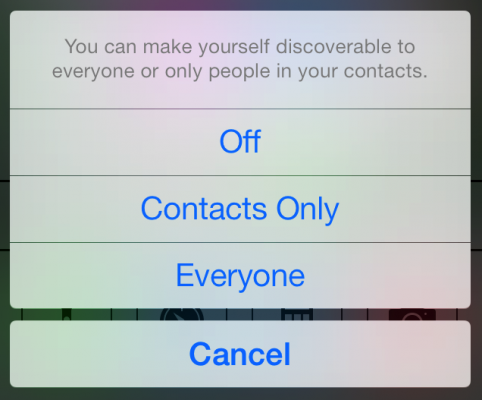
10. Press the AirDrop icon to make your iOS device discoverable to other devices (phones, tablets, and Macs) running AirDrop. You can choose to make your iOS device discoverable to everyone, no one, or just your contacts.

11. Press the Airplay button to beam content to an Airplay-enabled device. The Airplay button will only appear when your iPhone detects an Airplay accessory, such as an Apple TV, on the same network.
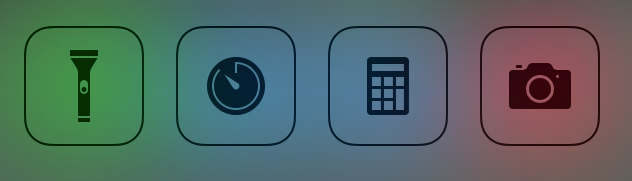
12. Open an app from the icons at the bottom. From left is a flashlight, which turns on your iPhone's flash; Timer; Calculator and Camera. With the exception of the Flashlight, each opens a new app; in order to get back to the Control Center, you'll have to swipe up from the bottom of the screen again.
Michael was the Reviews Editor at Laptop Mag. During his tenure at Laptop Mag, Michael reviewed some of the best laptops at the time, including notebooks from brands like Acer, Apple, Dell, Lenovo, and Asus. He wrote in-depth, hands-on guides about laptops that defined the world of tech, but he also stepped outside of the laptop world to talk about phones and wearables. He is now the U.S. Editor-in-Chief at our sister site Tom's Guide, where he oversees all evergreen content and the Homes, Smart Home, and Fitness/Wearables categories for the site..
