How to Use Picture-in-Picture on a Mac
If you’re a multi-tasker and snapping a YouTube video to one side of the screen doesn’t leave you with enough room to work, you’ll want to try picture-in-picture in macOS. This feature places video in a small box on your screen so that you can still view it while you work on other things.
Here’s how to activate with YouTube and Vimeo:
YouTube
1. Go to YouTube in Safari. As of this writing, the picture-in-picture feature doesn’t work in other browsers.
2. Choose your video.
3. Right click on the video to reveal a black drop down menu.
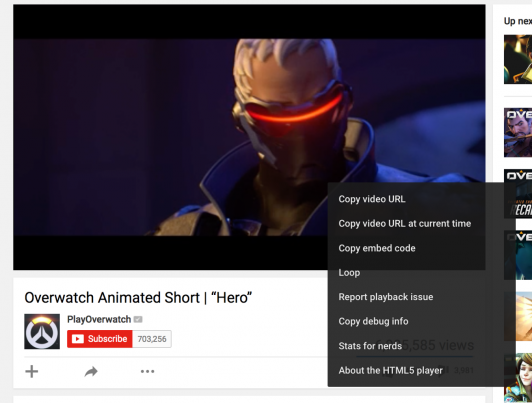
4. Right click again on the video to reveal a gray drop down menu.

5. Click “Enter Picture-in-Picture.” The video will automatically pop out and you'll be free to do other things.
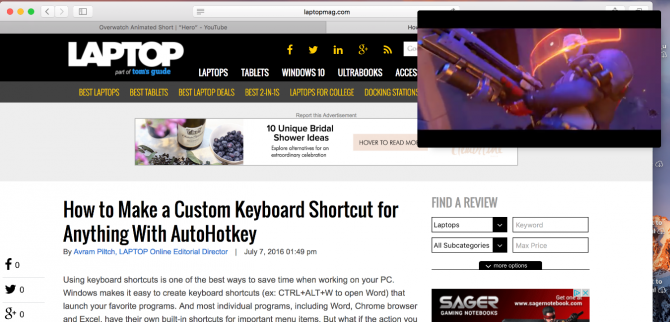
Vimeo
Stay in the know with Laptop Mag
Get our in-depth reviews, helpful tips, great deals, and the biggest news stories delivered to your inbox.
1. Go to YouTube in Safari. As of this writing, the picture-in-picture feature doesn’t work in other browsers.
2. Choose your video.
3. Click the picture-in-picture icon in the bottom right-hand corner. The icon looks like one display overlaid on top of another.
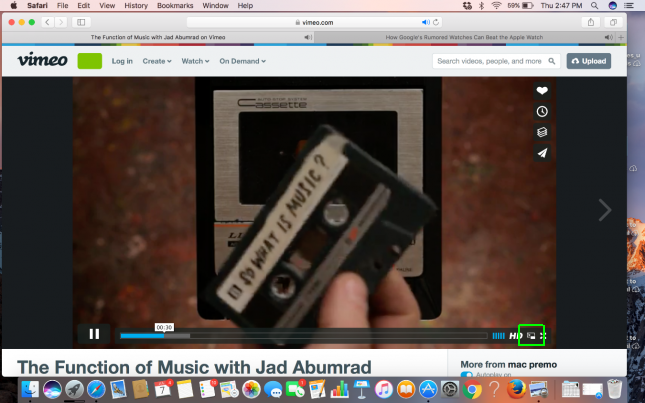
This will pop the video out to play while you do other work.
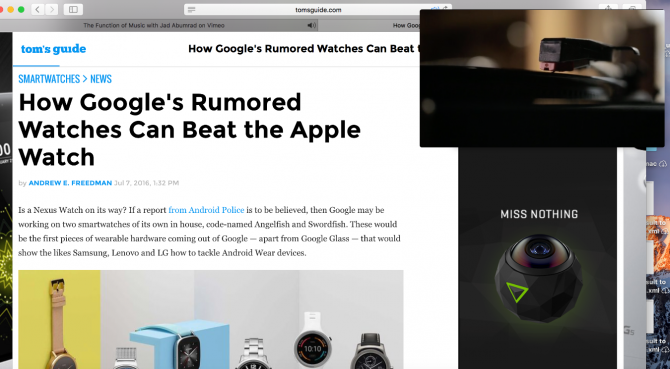
Be sure not to close tabs where the video usually plays, or it will close out altogether.
Apple Laptop Guide
Andrew is a contributing writer at Laptop Mag. His main focus lies in helpful how-to guides and laptop reviews, including Asus, Microsoft Surface, Samsung Chromebook, and Dell. He has also dabbled in peripherals, including webcams and docking stations. His work has also appeared in Tom's Hardware, Tom's Guide, PCMag, Kotaku, and Complex. He fondly remembers his first computer: a Gateway that still lives in a spare room in his parents' home, albeit without an internet connection. When he’s not writing about tech, you can find him playing video games, checking social media and waiting for the next Marvel movie.
