How to Use Messages in macOS Sierra
Messages in macOS Sierra has gotten a bit of a makeover. While the messaging app mostly operates as it did in previous versions of macOS, there are a few new features that make your messages prettier, more useful, and more fun. The Mac version of Messages doesn't do everything you'll find in iOS 10, but the new features make it very easy to express yourself.
Here's how to use them:
Rich Links

You'll never again have to worry what's behind that link. When you send a URL in Messages on macOS Sierra, it will automatically translate it into a headline, URL and a big, beautiful photo.
Tapbacks
Don't have much to say? Want to shoot off a simple idea quickly? That's where tapbacks come in. They're not unlike emoji, but they're quicker and also more limited.
1. Tap on the message you want to Tapback.
Stay in the know with Laptop Mag
Get our in-depth reviews, helpful tips, great deals, and the biggest news stories delivered to your inbox.

2. Select the Tapback you want to use.
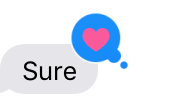
The Tapback you've selected will appear on the message you chose to address.
Big Emoji
The emoji in macOS Sierra's Messages app can be made huge, though with one limitation. Here's how it works:
1. Click the emoji icon and select the one you want to use.
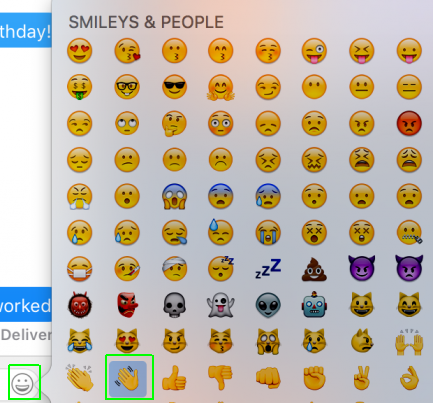
2. Don't use any text. Send only the emoji.
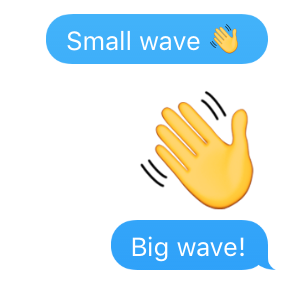
If you include the emoji with text, it will be the same size as the text.
Compatibility with iOS 10
Messages in macOS can detect some of the special effects in iOS 10's version of Messages, as well as those sent from Apple Watch. You can see handwritten notes and invisible ink, though some screen effects sent from an iPhone running the iOS 10 public beta didn't work when we tested them.
macOS High Sierra Tips
Andrew is a contributing writer at Laptop Mag. His main focus lies in helpful how-to guides and laptop reviews, including Asus, Microsoft Surface, Samsung Chromebook, and Dell. He has also dabbled in peripherals, including webcams and docking stations. His work has also appeared in Tom's Hardware, Tom's Guide, PCMag, Kotaku, and Complex. He fondly remembers his first computer: a Gateway that still lives in a spare room in his parents' home, albeit without an internet connection. When he’s not writing about tech, you can find him playing video games, checking social media and waiting for the next Marvel movie.
