How to Use Safari in iOS 7

Apple's Safari browser accounts for nearly 62 percent of all mobile searches, which is one reason Apple wants to continue innovating with that particular feature of iOS 7. In fact, Apple gave its mobile browser white a makeover with the release of the new version of the operating system. And it's a makeover that's not just skin deep, thanks to new features such as tabbed browsing, private mode, graphically appealing bookmarks and viewing shared links with others. To make the most of your next search, you'll want to know how to use all those feature to impress your friends and family. Here's our step-by-step instructions on how to get started.
MORE: Apple iOS 7 Full Review
1. Search for a Web page or enter a URL. Unlike the previous version of Safari, which has a window specifically for each function, Safari in iOS 7 has just one window at the top. Press it, and a keyboard will appear. Enter the term or the URL you wish to search for. Below the search bar are thumbnails of your bookmarked pages.
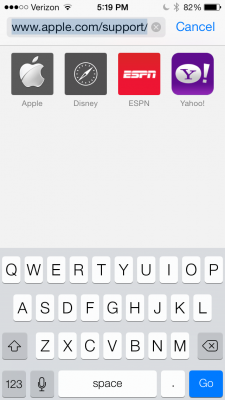
MORE: PirateBrowser: Full Review
2. View or open new tabs by pressing the icon at the bottom right of the screen. This will show scrollable thumbnails of all the open tabs; select the one you want, or, if you want to open a new tab, press the Plus icon. From this window, you can also close individual tabs by pressing the small X at the upper right of each tab.

3. Enter Private mode by pressing Private in the tab view. Similar to Google's Incognito mode, this means you'll be able to surf without saving your session into your history or keeping cookies active when you're done. Safari will give you the option of keeping all your current tabs open, or closing them in Private mode.
LP and T are also changed so the ipads have ios7 on them
Stay in the know with Laptop Mag
Get our in-depth reviews, helpful tips, great deals, and the biggest news stories delivered to your inbox.
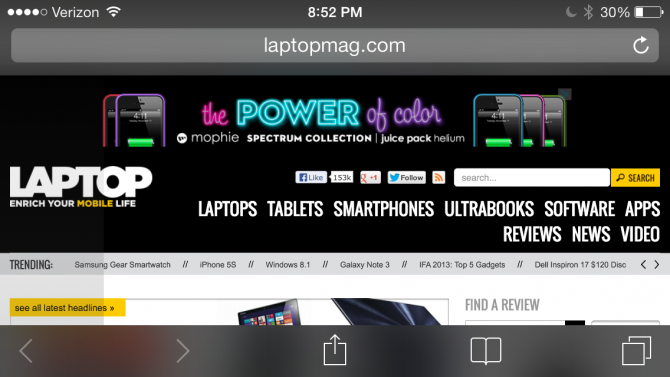
When you're in Private mode, the bars at the top and the bottom of the screen will turn from a translucent white to a translucent gray; it's somewhat subtle.
4. View your bookmarks by pressing the Bookmark icon (second from the right) at the bottom of the screen. In the window that opens, select the bookmark you want.
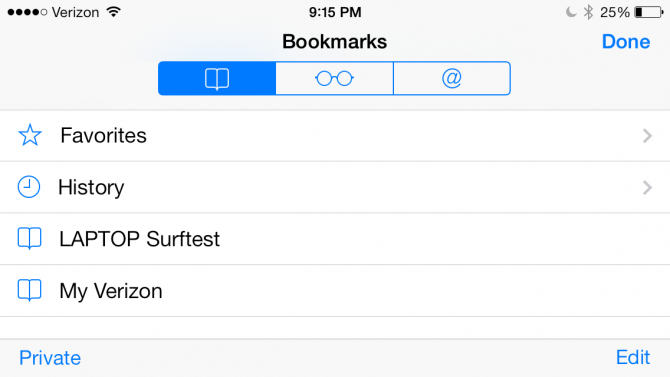
Here, you can also view pages you added to your reading list (the eyeglasses icon), as well as view links shared by others on Twitter (the @ icon, pictured below).
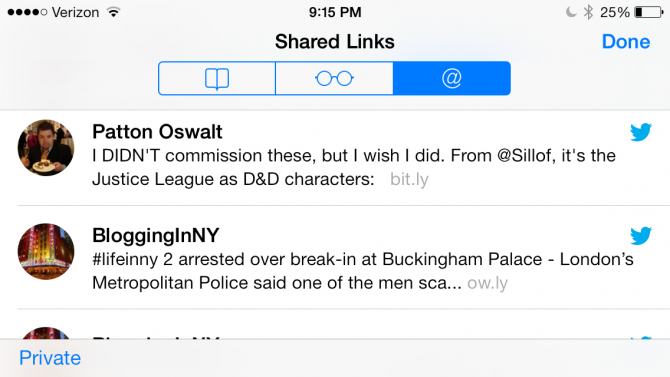
5. Share a Web page by pressing the icon in the bottom middle of the screen (the one that looks like a square with an arrow pointing out the top). This will open a screen giving you the option to share a page via Airdrop, instant message, email, Twitter or Facebook. Here, you can also bookmark the page, add it to your reading list, home screen, or let you copy or print the page.

Michael was the Reviews Editor at Laptop Mag. During his tenure at Laptop Mag, Michael reviewed some of the best laptops at the time, including notebooks from brands like Acer, Apple, Dell, Lenovo, and Asus. He wrote in-depth, hands-on guides about laptops that defined the world of tech, but he also stepped outside of the laptop world to talk about phones and wearables. He is now the U.S. Editor-in-Chief at our sister site Tom's Guide, where he oversees all evergreen content and the Homes, Smart Home, and Fitness/Wearables categories for the site..
