How to Use Two-Factor Authentication on Evernote
For a cloud-based service, Evernote is already pretty secure, but taking additional steps to protect important documents, photos and notes is never a bad idea. Two-factor authentication requires a second device in order to log in. Whether your phone, tablet or another computer, the simple password is no longer good enough to gain entry into your Evernote account.
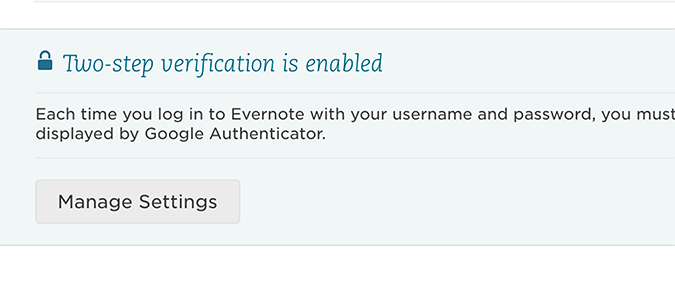
Now, when you wish to log in, you’ll need to enter an authentication code. This code is sent to the secondary device on a single-use basis. Next time you log in, you’ll get a different code.
1. Log in to Evernote’s web client.
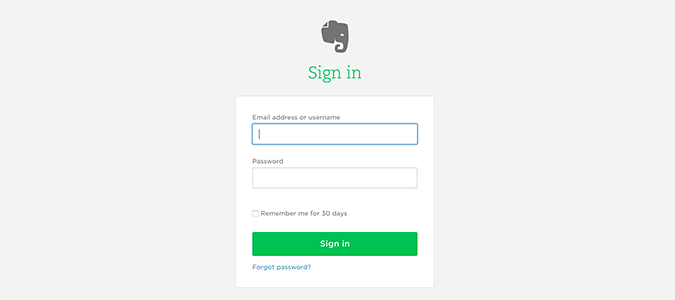
2. Click the icon at the bottom left and select Settings from the menu.
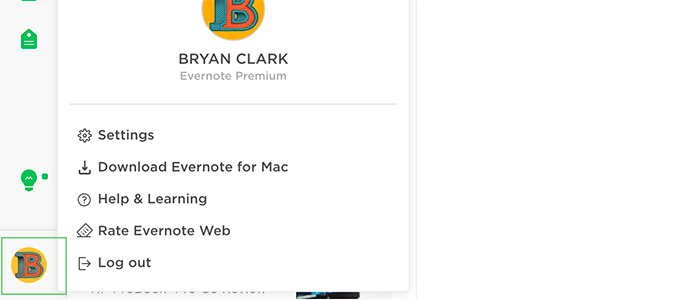
3. Click Security Summary from the menu on the left under the Security icon.
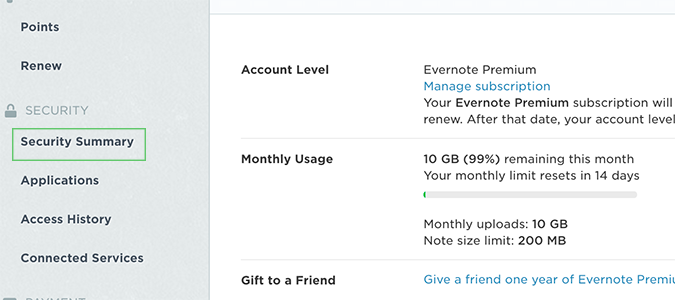
4. Click Enable next to Two-Step Verification.
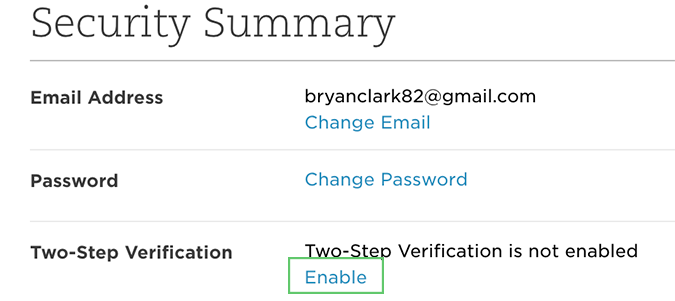
5. Read the pop-up and click Continue.
Stay in the know with Laptop Mag
Get our in-depth reviews, helpful tips, great deals, and the biggest news stories delivered to your inbox.

6. Read the prompt and click Continue again.

7. Click Send Verification Email.

Evernote will now email you a confirmation to ensure you actually want to set up two-factor authentication.
8. Check your email and add the verification code to Evernote.
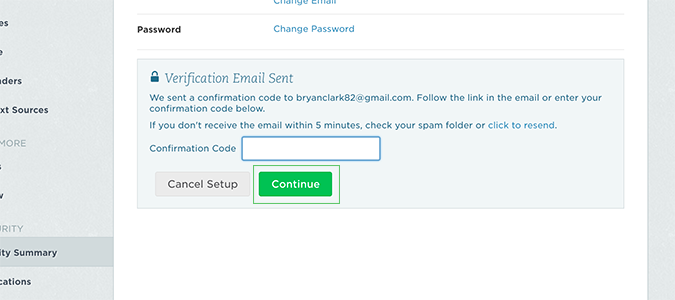
Click Continue once you’re done.
9. Add your phone number so Evernote can send you an initial authentication code. Click Continue once you’re done.
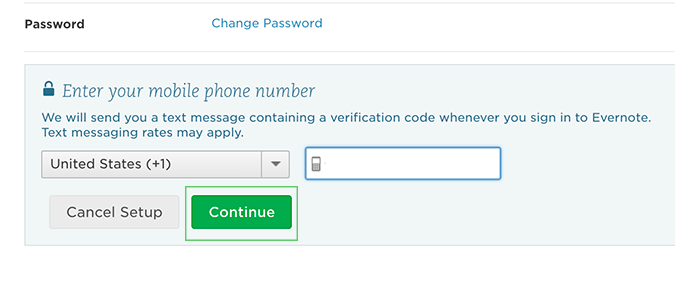
10. Check your text messages and enter the verification code to continue.

Press Continue.
11. Set up a backup number (in case your device is lost) or click Skip.

12. Select your mobile operating system and proceed with the setup instructions.
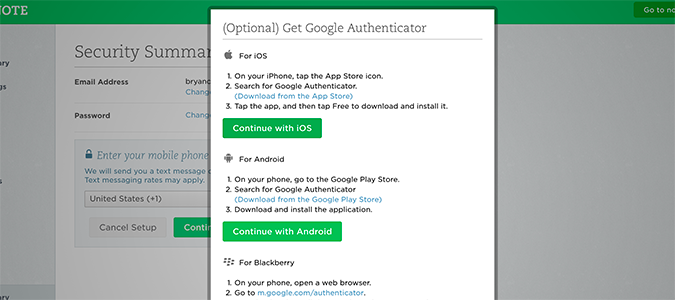
It varies depending on your phone, but essentially you’re downloading Google Authenticator, which will store all of your two-factor authentication codes. When you want to log in, you’ll check Google Authenticator for a new code, and enter it into Evernote when prompted.
13. Copy your backup codes and store them someplace safe. If your device is lost or stolen, this is how you’ll log into Evernote.
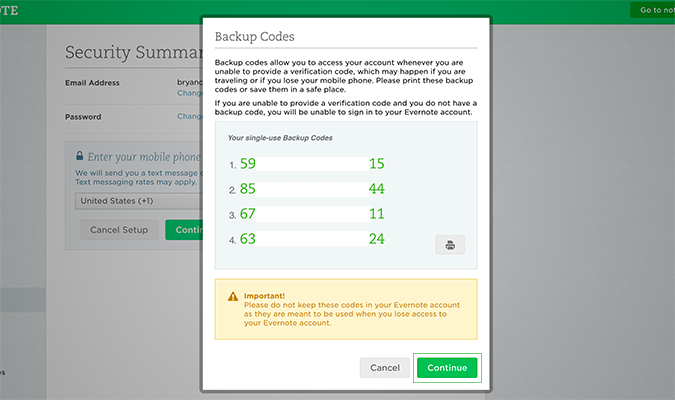
Click Continue.
14. Enter one of your backup codes to authenticate.
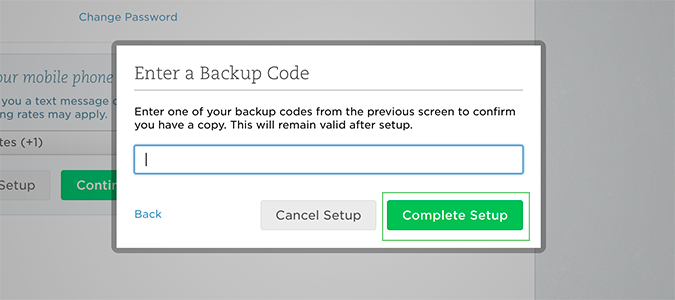
The code will still work, but this is the only time you’ll be able to use it more than once. Click Complete Setup to finish.
Bryan covers everything you need to know about Windows, social media, and the internet at large for Laptop Mag. Thanks to his extensive knowledge of operating systems and some of the most popular software out there, Bryan has written hundreds of helpful guides, including tips related to Windows 11 drivers, upgrading to a newer version of the OS, editing in Microsoft Photos, or rearranging pages in Google Docs.
