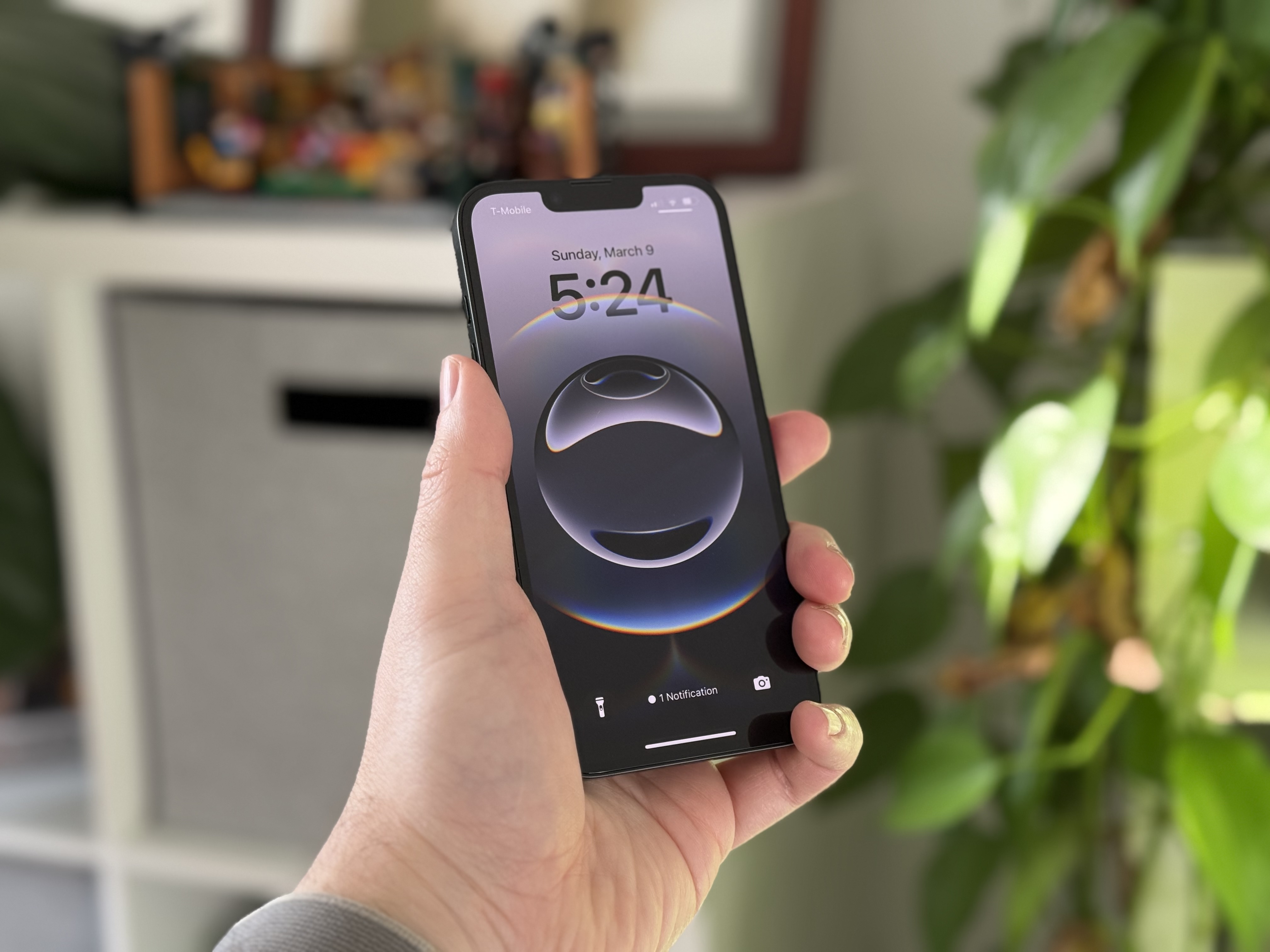How to Upgrade to Windows 10 from Windows 7 or 8
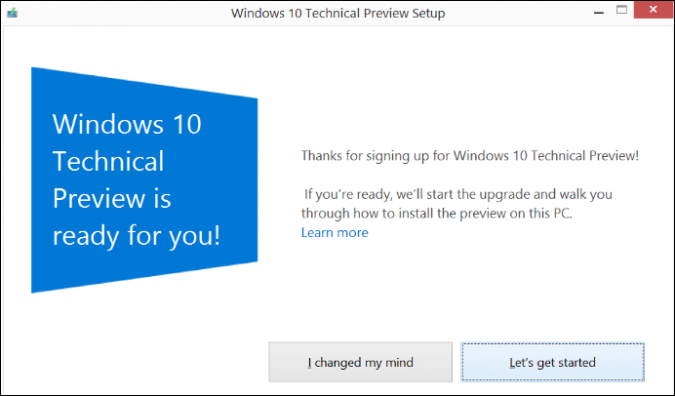
While Windows 10 isn't scheduled for an official release until later this fall, you can upgrade from Windows 8.1 to the Windows 10 Preview right now. That means you can test out features such as Cortana on the desktop, the Xbox app, the new Start menu, and the Action Center for yourself.
There are many ways to install Windows 10 on your PC, including doing a clean install, using a virtual machine or putting it on a separate partition so you can dual boot it. If you have Windows 7 (Service Pack 1 or later) or 8.1, however, you can do an in-place install which writes over your existing operating system but saves your preferences and installed apps. Here's how to upgrade directly from Windows 7 or 8 to Windows 10.
Before you begin, we recommend backing up your entire system, just in case something goes wrong or you want to uninstall Windows 10 and go back to Windows 8/8.1.
1. Navigate to the Windows Insider home page and sign in. If you are not an insider, sign up for free.
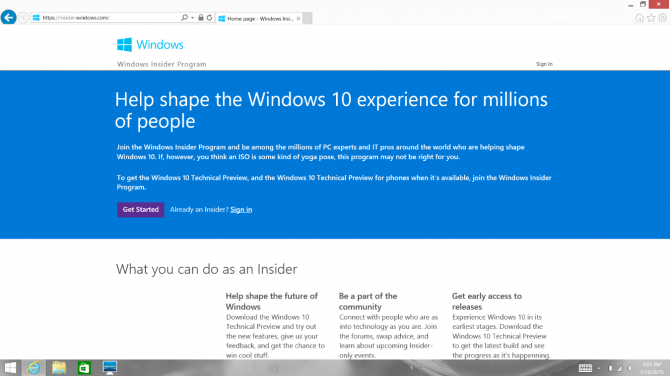
MORE: Hands-on with Windows 10: Cortana, Voice Commands and a Fresh UI
2. Click Continue at the bottom of the page.
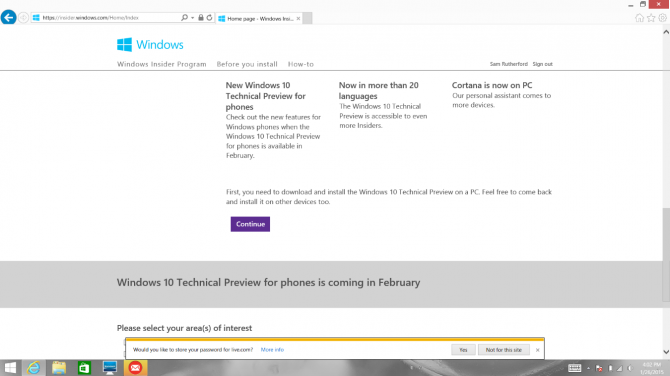
3. Click "Get the Preview" at the bottom of the page.
Stay in the know with Laptop Mag
Get our in-depth reviews, helpful tips, great deals, and the biggest news stories delivered to your inbox.
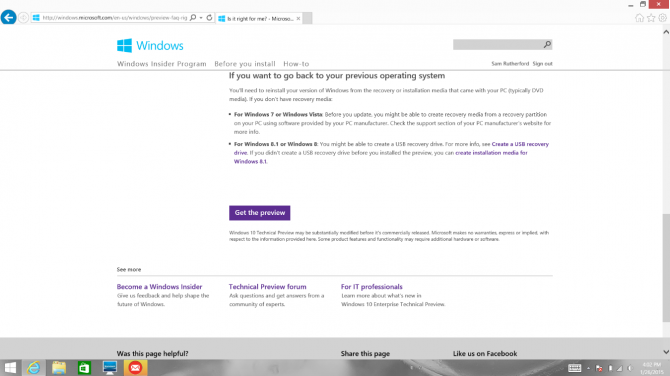
4. Click "Start upgrade now." Your browser will download a small executable to get the installation started. Save the file somewhere you can easily find it again (like the desktop).
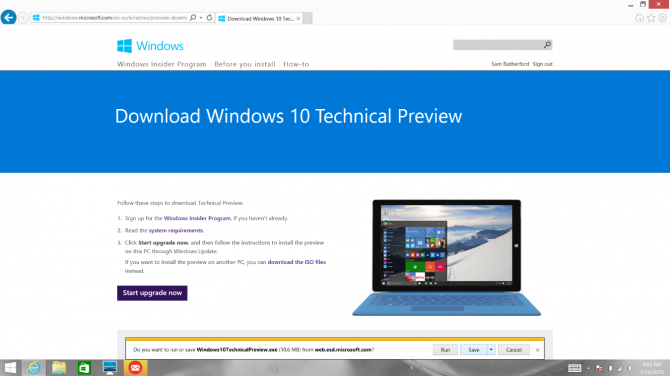
5. Open the Windows10TechnicalPreview.exe file you just downloaded.

6. Click the Restart button which appears after you wait a couple of minutes for it to prepare the installation.
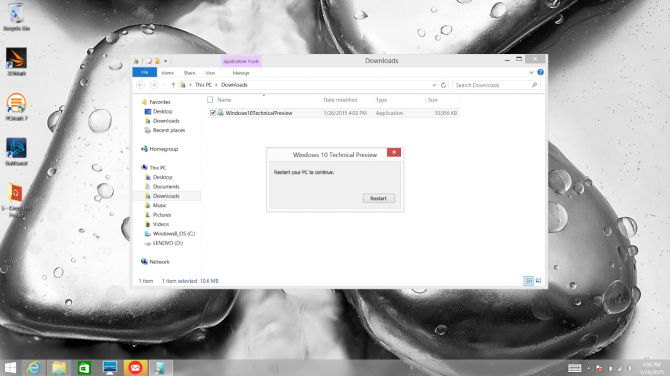
7. After your computer restarts, it will take you to the Windows Update screen. Now all you have to do is hit install.

Your computer will then download the 3GB Windows 10 Preview build from Microsoft and start the installation process. This can take 10 minutes or more, even with a high-speed connection.
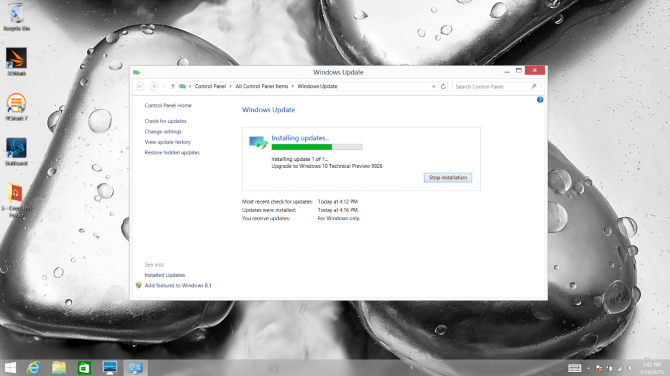
9. Click "Let's get started."
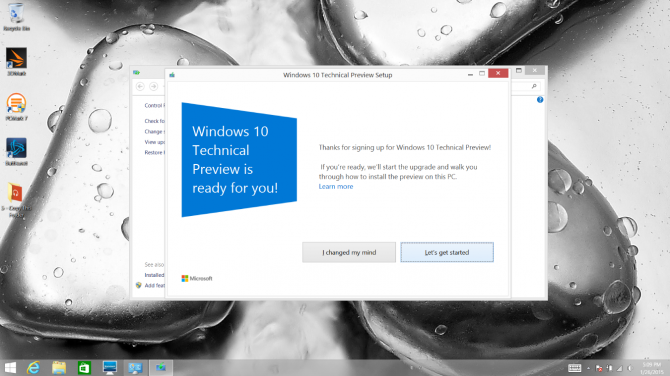
10. Accept the terms.
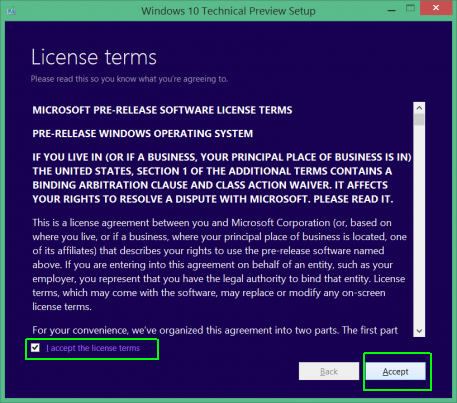
11. Click Next and wait a few minutes.
12. Click Install. This process will take 10 minutes or more.
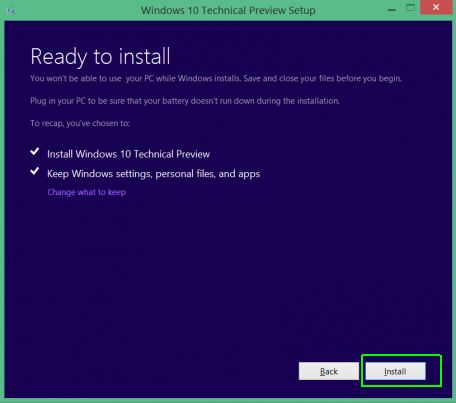
13. Click Next on the "welcome back" screen.
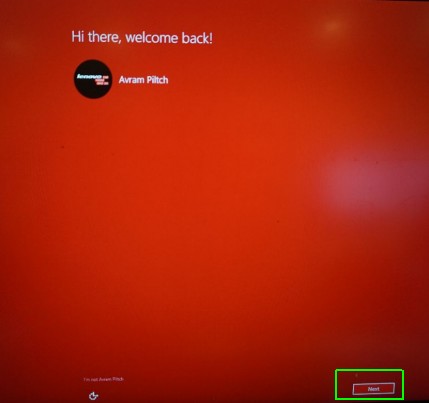
14. Select Use Express Settings.
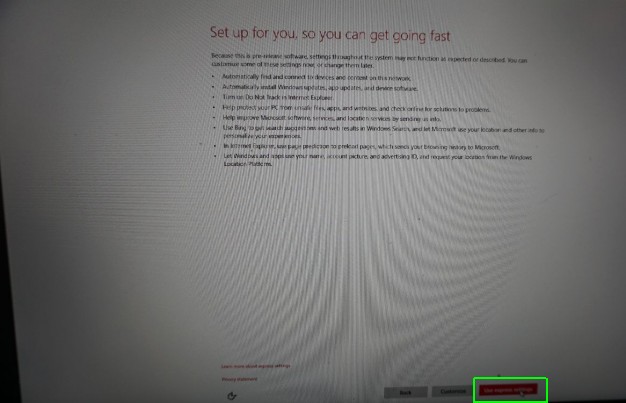
15. Log in to Windows.
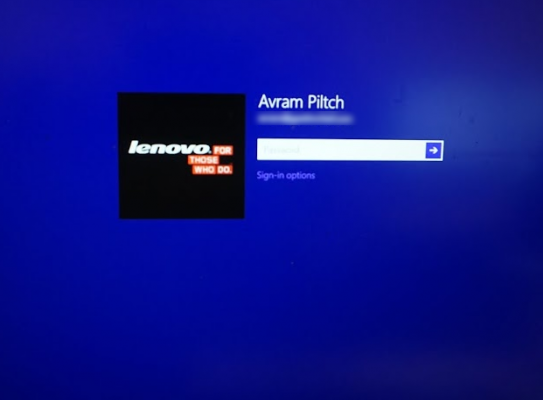
The system will spend a few more minutes preparing to start for the first time and then you will be ready to use Windows 10.