10 Essential Windows 10 Tips for Students
It's back-to-school season, and whether you're sporting a sub-$500 laptop or a premium Ultrabook, you'll need some juicy Windows 10 tips to stay on top of your classes.

For experienced Windows 10 users, some of these tips may seem obvious, but there may also be a few unknown to you that'll keep you from tearing your hair out. We've also recommended our favorite Windows 10 apps that'll make students' lives simpler.
Here are 10 essential Windows 10 tips for students:
Quickly access Windows 10 settings
If you're new to Windows 10, let's start with a basic keystroke that'll be your best friend: Windows + i, which opens Windows Settings and gives you access to — well, everything. Go nuts.
Snap it like it's hot
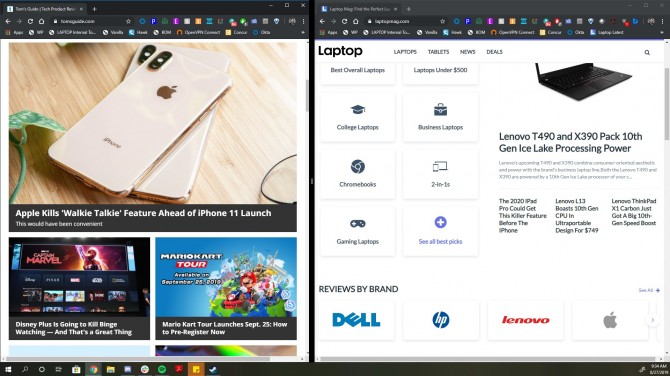
Snap is the most useful Windows 10 feature for multitasking. Press the Windows key and one of the arrows to snap a window in any direction. You can also change how much room each window has by clicking between them using the slider.
Stay in the know with Laptop Mag
Get our in-depth reviews, helpful tips, great deals, and the biggest news stories delivered to your inbox.
Use Sticky Notes
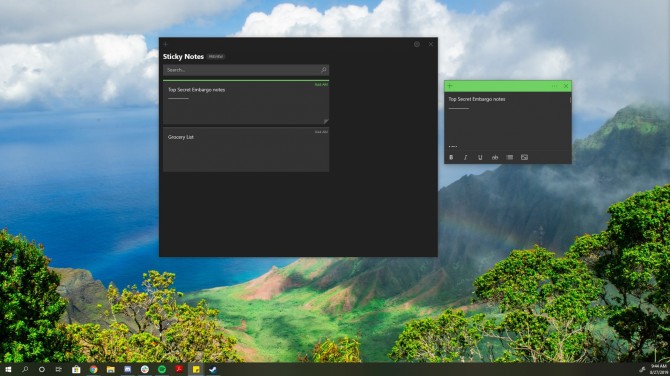
Most professors are catching up with the digital age and are allowing students to bring their laptops to class to take notes; take advantage of this by using Sticky Notes, a simple note-taking app that can easily sync up to your phone via the cloud. The mobile version of Sticky Notes can be found in the OneNote app.
Convert Google Docs to Microsoft Word
Some professors may require you to submit your assignment as a Word document, but even if you're used to working with Google Docs, don't worry. There's a simple trick to convert Google to Word. In Google Docs, go to File > Download > Microsoft Word. If you're trying to convert a Microsoft Word file to Google Docs, you have to throw the file in your Google Drive, click on the file and hit Open With Google Docs.
MORE: How to Add Your Own Soundtrack to a Video in Windows 10
Use Lightshot for screenshots and annotations
Lightshot is one of the most useful apps that I've found for taking screenshots and making annotations on the go. It's easy to install and easy to use. Lightshot will replace Windows' default screenshot tool, so you can hit PrtScn and highlight how much of your screen you want to capture. You can also use brushes to highlight something specific.
Download Adobe Acrobat Reader DC for PDFs
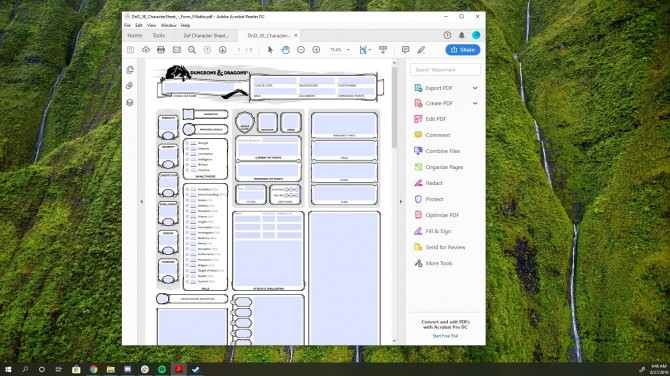
Adobe Acrobat Reader DC will save your life. Professors hand out things to read as PDFs all the time, and Acrobat lets you read and annotate those documents. But more importantly, you can cloud-save PDFs, so you can seamlessly switch between your laptop and your phone when you're reading your assignments.
Save your eyes with Night Light
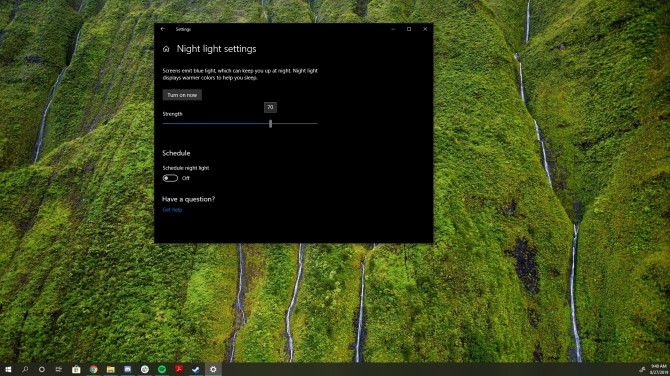
You and I both know that there's going to be a time where you have to pull an all-nighter studying, but you shouldn't have to wake up the next morning with severe eyestrain. Turn on Night Light, a feature that displays warmer colors to put less strain on your eyes. From the Windows Settings window, you can find this feature by going to System > Display > Night Light Settings.
Clear space with Storage Sense
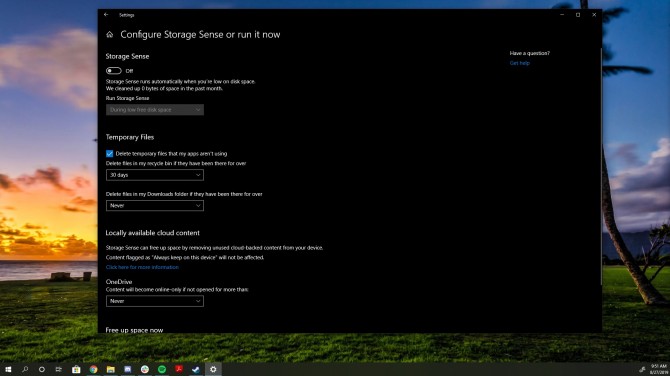
If you're continuously running out of storage and aren't sure what to get rid of, don't worry — Storage Sense will take care of it for you. Storage Sense can automatically clear up room when you're low on disk space, starting with temporary files and continuing on to untouched Download files that have been sitting there for a while. In order to configure your personal Storage Sense setup, go to System > Storage > Configure Storage Sense.
Cortana is on your side
While your devices may already be bustling with voice assistants, you can use Cortana on Windows 10 specifically to remind you to submit your assignments on time. When Cortana has your back, you don't have to miss a deadline ever again.
MORE: Microsoft Edge Browser Now Offers Tracking Prevention: How to Use It
Virtual desktop separates work and play
Schoolwork is going to consume your desktop with tabs filled with research on why Columbus was a bad guy and how your professor got 52 on that one equation. You don't want to see that on a weekend. Keep work and play separate by creating a new virtual desktop with Windows + Control + D. You can switch back and forth between desktops by clicking left or right in replacement of D. If you want to close your current virtual desktop, do the same thing except with F4.
We hope that these tips make school life a little easier for you. I know that they saved my own butt in my formative years. Good luck and get that A.
Credit: Microsoft

Rami Tabari is the Reviews Editor for Laptop Mag. He reviews every shape and form of a laptop as well as all sorts of cool tech. You can find him sitting at his desk surrounded by a hoarder's dream of laptops, and when he navigates his way out to civilization, you can catch him watching really bad anime or playing some kind of painfully difficult game. He’s the best at every game and he just doesn’t lose. That’s why you’ll occasionally catch his byline attached to the latest Souls-like challenge.
