What to Do When the Windows Taskbar Won’t Auto-Hide
Auto-hiding the Windows Taskbar is a useful way to eek out a little extra screen real estate. But, what do you do if it’s not working? Granted, most of the time it works without issue, but there’s always the outlier, the instance when Taskbar just won’t auto-hide, no matter how many times you restart your computer.
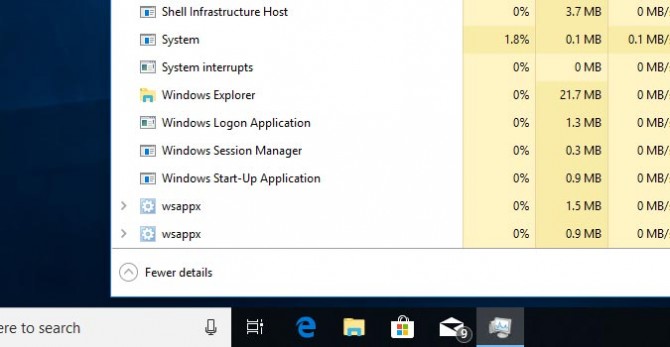
We’re going to break this up into four parts. We’ll start with the most likely cause, and continue troubleshooting from there. If auto-hide begins to work, you can stop at any time, as the extra steps are unnecessary.
Step one
1. Right-click the Taskbar.

2. Click the Task Manager option.
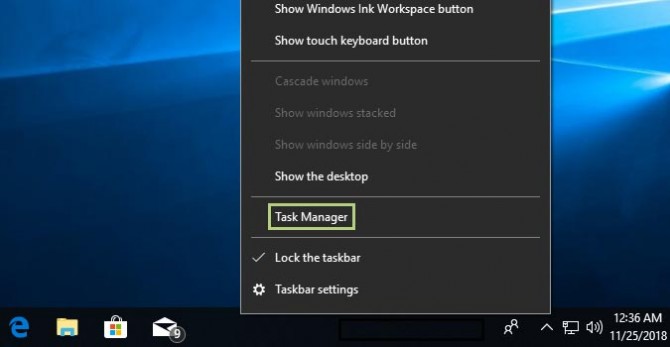
3. Find Windows Explorer in the list and right-click to bring up a new menu.

4. Click the Restart option.
Stay in the know with Laptop Mag
Get our in-depth reviews, helpful tips, great deals, and the biggest news stories delivered to your inbox.
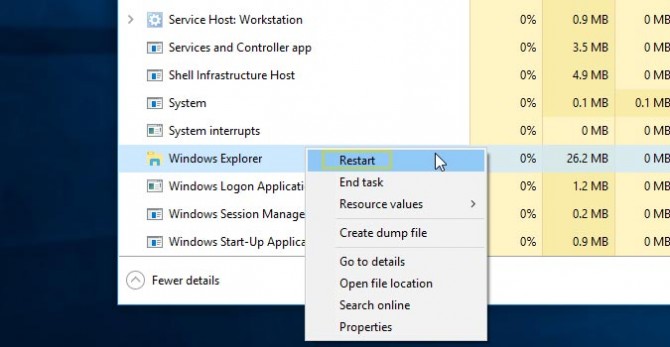
This restarts Windows Explorer, which is probably all you need to fix the issue. But if it’s still not working, keep reading.
Step Two
1. Right-click the Taskbar.

2. Click the Taskbar Settings option from the list.

3. Ensure that Automatically hide the taskbar in desktop mode is set to the On position.

4. Close the Taskbar Settings.
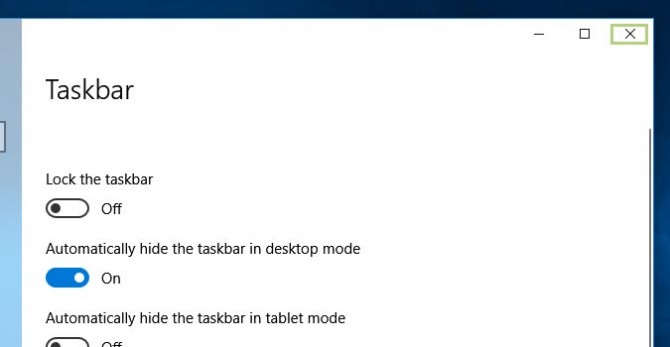
This is just to ensure that you really did enable the feature. There’s no point in diving any deeper when the fix could be this simple. But if that doesn’t fix it, we have a couple more things for you to try.
Step Three
1. Right-click the taskbar to bring up a new menu.
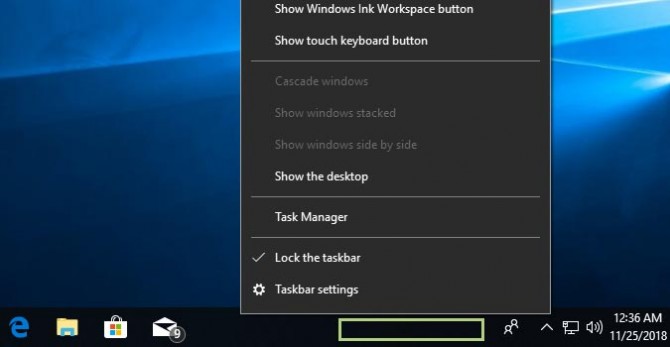
2. Click Taskbar Settings.
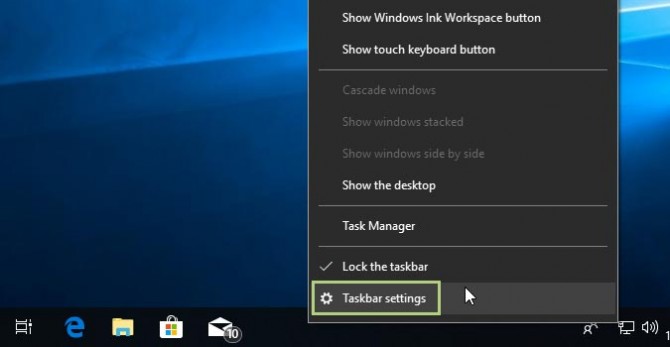
3. Scroll down and find Select which icons appear on the Taskbar and then click.
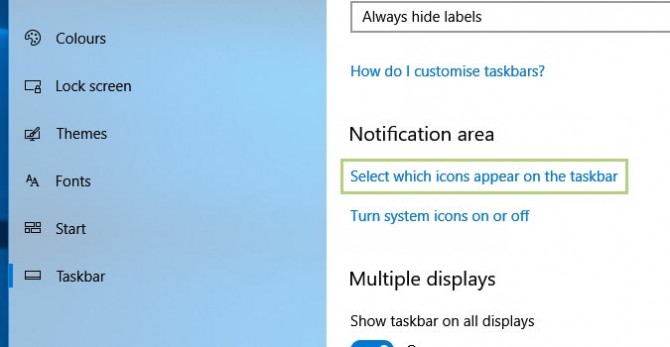
4. Ensure that Always show all icons in the notification area is toggled to On.
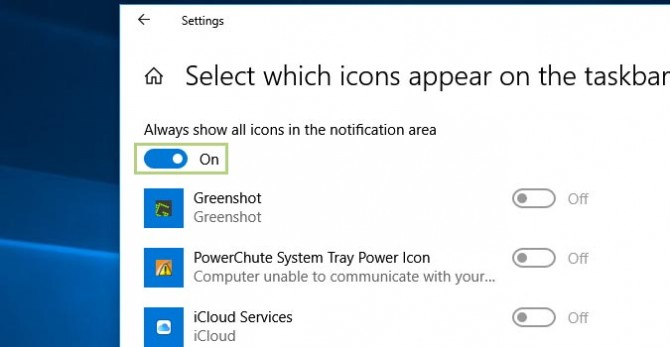
By now, auto-hide is probably working as usual. But just to ensure it doesn’t happen again, step four will help determine which of your Taskbar apps was causing the problem in the first place.
Step Four
1. Click the Start menu.
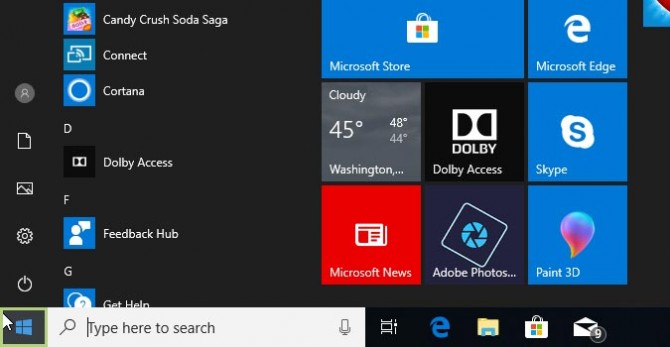
2. Type Notifications & actions into the Cortana search bar.

3. Click Notifications & actions.
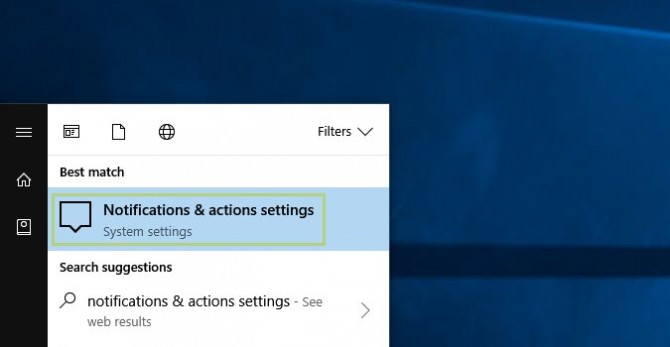
4. Scroll down and find Get notifications from these apps.
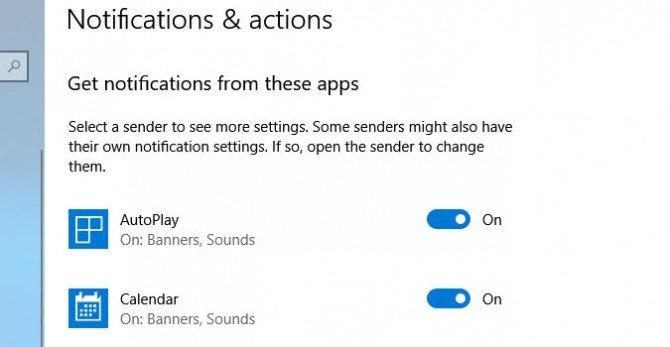
5. Disable the application causing the problem. If you don’t know which one is causing the issue, disable all of them and then re-enable them one-by-one until you find the culprit.
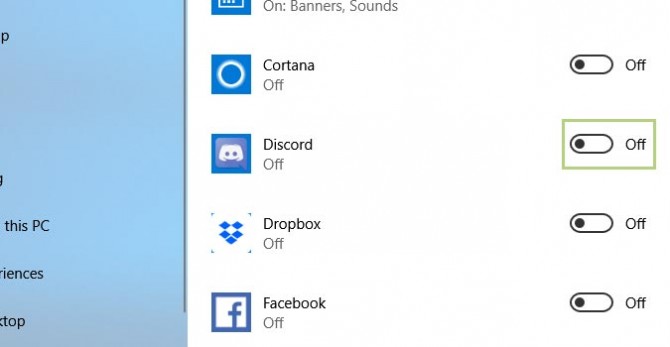
Credit: Laptop Mag
Bryan covers everything you need to know about Windows, social media, and the internet at large for Laptop Mag. Thanks to his extensive knowledge of operating systems and some of the most popular software out there, Bryan has written hundreds of helpful guides, including tips related to Windows 11 drivers, upgrading to a newer version of the OS, editing in Microsoft Photos, or rearranging pages in Google Docs.
