10 Worst Windows 10 Annoyances and How to Fix Them
Windows 10 is the most powerful and versatile PC operating system around, but even the best platform has its fair share of frustrating features. From automatic Windows updates that reboot your computer at the worst possible time to a search box that strong arms you into using Bing rather than Google for search, there's plenty of room for improvement. Fortunately, by following our handy setup guide and tweaking a few settings here and there, you can solve most of these problems.
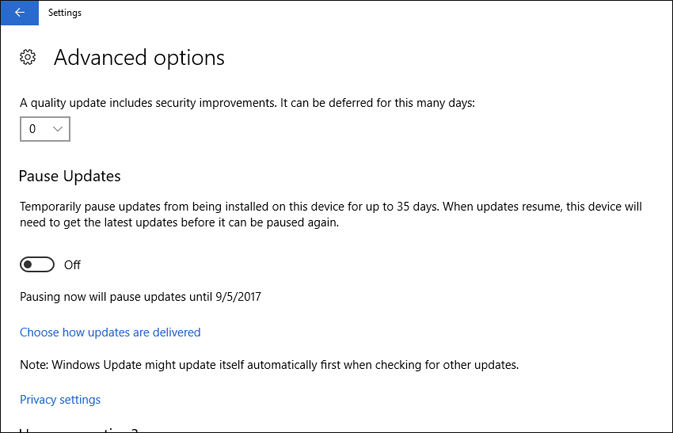
Windows Updates When You Don't Want it To
We've all been there. You're sitting there trying to do work or play a game and Windows starts installing updates and asks you to reboot your computer. If you're not around to stop it, your computer may even restart itself without your permission. There are a couple of ways to prevent Windows 10 from updating at the worst possible time. First, you can set "active hours" under Settings -> Windows Update so that the computer will not automatically reboot during those times (default is 8 a.m. to 5 pm). Second, you can pause updates altogether for up to 35 days by going to Settings -> Windows Update -> Advanced Options and toggling "Pause Updates" to on.
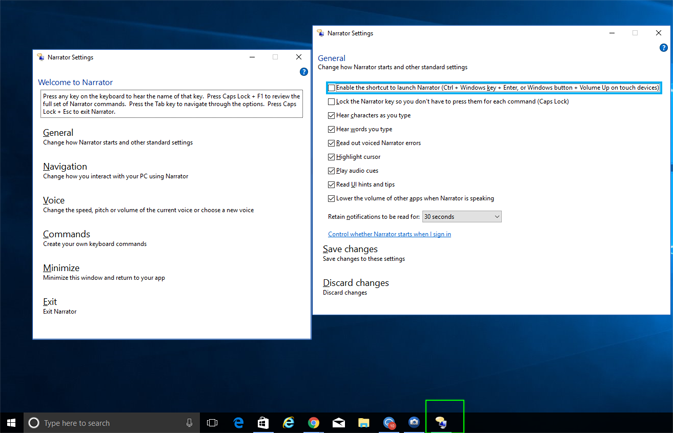
Windows Suddenly Starts Talking
Look who's talking now! You're not sure why but for some reason Windows 10 has suddenly started announcing everything you touch via voice. You click on the taskbar and it tells you "Cortana search box." You start typing and the voice reads every character you type aloud. The user experience couldn't be more annoying. What happened is that, probably by clicking CTRL + Windows Key + Enter, you launched Narrator, a feature which reads text on the screen aloud so that visually-impaired users can navigate more easily. To turn Narrator off, you can either hit the keyboard combination again or open the Narrator Settings app that appears on your taskbar and click Exit. To stop accidental launches permanently, open the Narrator Settings app, click General and uncheck "Enable the shortcut to launch Narrator."
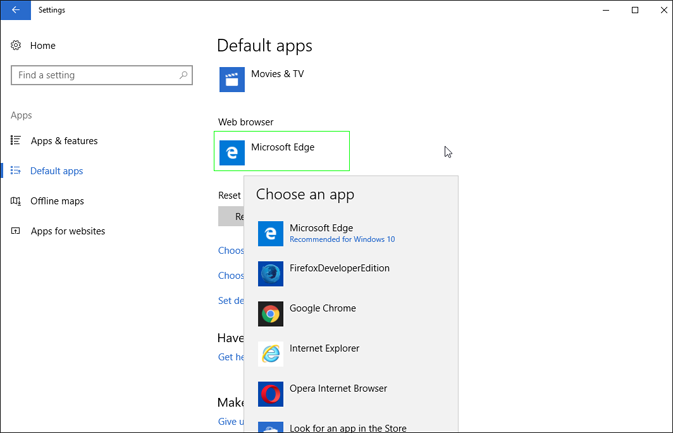
Edge is the Default Browser
Microsoft's browser isn't a bad program. Edge offers speedy browsing and a clean, simple interface, but it just doesn't offer the same level of functionality as Chrome or Firefox. Unfortunately, by default, Edge launches on every link you click in the OS or when you conduct a search from the Cortana box. To switch to Chrome, Firefox or another browser of your choice, navigate to Settings -> Apps & Features -> Default apps and click the Edge icon under "Web browser." You'll see a list of all the other browsers you have installed and be able to change the default.
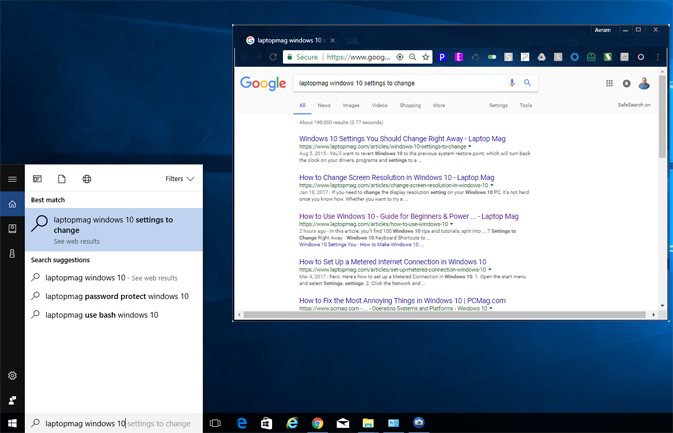
Cortana Searches Bing Instead of Google
No offense to Bing, but it just isn't Google search. Of course, it goes without saying that Microsoft loves its own search engine and launches it every time you enter a web search into the Cortana box. In order to search Google (or another search engine) from the Cortana box, first change your default browser to Chrome and then install an extension called Chrometana, which will redirect all Bing queries to Google.com. Finally, you need to install a utility called Edge Deflector which will make Cortana use the default browser for searches rather than Edge.
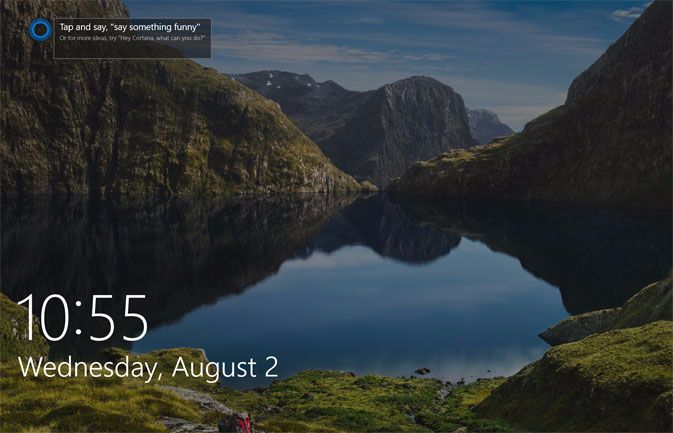
You Must Open the Lock Screen Before Logging In
Every time you boot Windowsor wake it from sleep, you're hit with a completely pointless lock screen that you have to click or swipe away before you can enter your login credentials. Why not just go straight to the password prompt and save the unnecessary click? To disable the lock screen, open the windows registry editor (regedit.exe) and navigate to the folder: HKEY_LOCAL_MACHINE\SOFTWARE\Policies\Microsoft\Windows. Create a new registry Key called "Personalization" and open its folder. Then create a DWORD (32-bit) value called "NoLockScreen" and set it to "1." The next time you boot up, the login prompt should be the first screen you see.
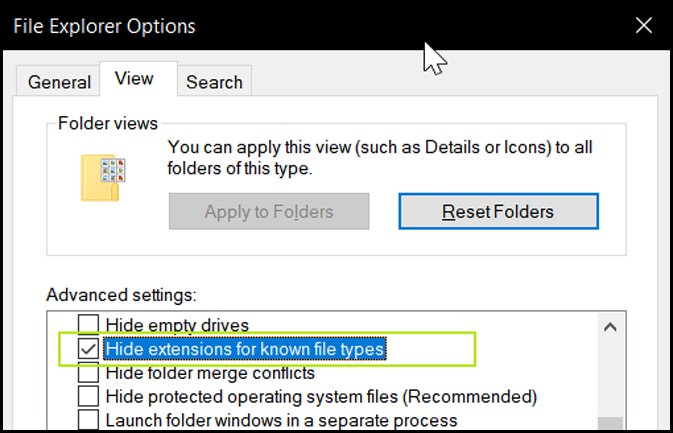
File Extensions Hidden By Default
By default, Windows 10 won't show you the three or four letter extension that comes at the end of common file names. For example, an image called mypicture.JPG will appear in the File Explorer as just "mypicture." While you can look at the file details to find out exactly what type it is, you shouldn't have to. To force Windows to show you all file extensions, navigate to the Windows control panel (search for "control panel" in the Cortana b0x) and open File Explorer options. Then click on the View tab and uncheck the box next to "Hide extensions for known file types."
Stay in the know with Laptop Mag
Get our in-depth reviews, helpful tips, great deals, and the biggest news stories delivered to your inbox.
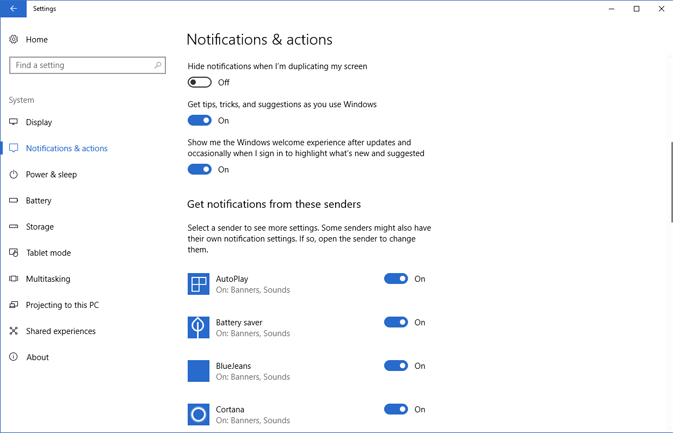
Programs Show Giant, Noisy Notifcations
It's helpful to know when your boss has just sent you an urgent email, but most Windows notifications are useless and annoying. Do you really need a giant message and loud audio alert to let you know that your computer has found "one or more settings that mighteffect your battery life?" You can pick and choose which apps have permission to send notifications by navigating to Settings -> System -> Notifications & actions and scrolling down to the "Get notifications from these senders" list.From there, you can disable notifications by program or leave visual alerts but turn off sound for each. And if you just don't want any notifications at all, toggle "Get notifications from apps and other senders" to off.
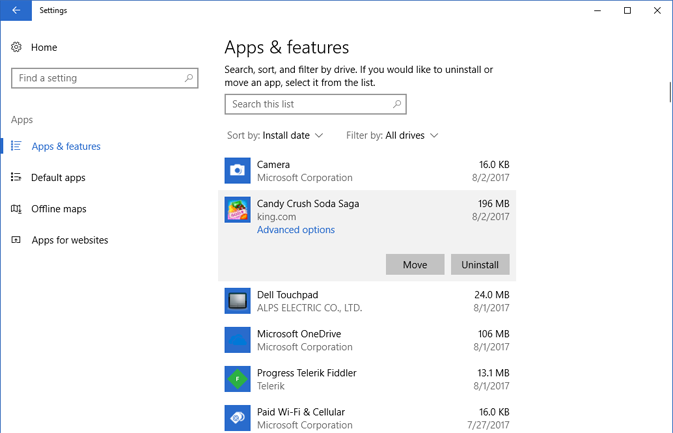
The System Comes Loaded with Crapware
New Windows 10 computers come loaded with crapware and, sadly, most of it comes courtesy of Microsoft, not the computer manufacturer. Every Windows laptop we see in 2017 packs some combination of a Sling TV trial, Candy Crush Soda Saga and a few other casual games such as Age of Empires. Most laptop-makers also throw on a 30 or 60-day trial of security software which you might not want. It almost goes without saying that, if you really wanted any of this trialware, you could have downloaded it on your own. To get rid of any apps you don't want, navigate to Settings->Apps. Thenselectthe program you want to erase and click Uninstall.
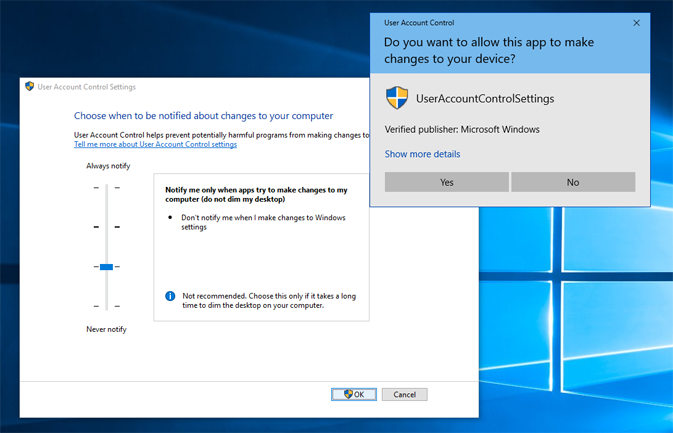
UAC and SmartScreen Treat You Like a Child
You don't have to be a hardcore computer nerd to know that you should only download reputable applications and scan them for viruses beforeinstalling. Unfortunately, by default, Windows 10 thinks you're a baby that needs to be severely warned every time you try to do an app or tweak setting. Two different Windows features combine to infantalize you. User Account Control (UAC) warns you when you install programs or change important system settings. SmartScreen Filter tries to stop you from installing programs that Microsoft hasn't heard of before, which includes a lot of Open Source programs. To disable UAC, navigate to the Security and Maintenance control panel menu; you can get there by typing "Security and Maintenance" into the Cortana search box. Then click Change User Account Control and slide the slider down to the bottom option ("never notify"). Turn off SmartScreen Filter by clicking on "Change Windows SmartScreen settings" from the "Security and Maintenance" menu and then selecting "no" on the pop-up which appears.
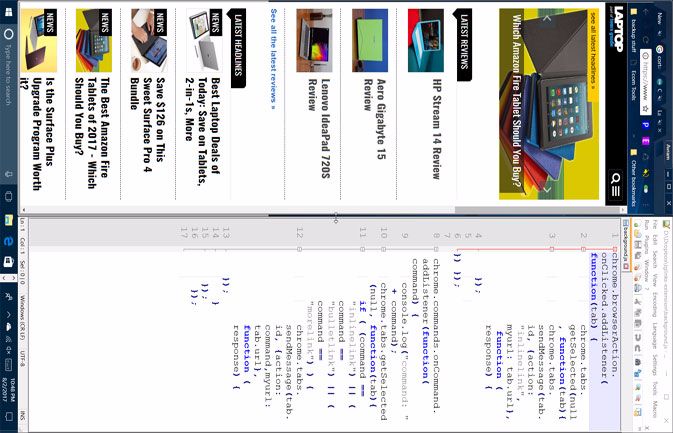
Your Screen Accidentally Flipped on Its Side
You don't know how it happened, but suddenly your desktop has been rotated 90 degrees ontoits side and you have no idea how to get it right-side up again. This problem occurs most often if you've accidentally hit CTRL + ALT + an arrow key. The solution is just as simple: hit CTRL + ALT + up arrow to put everything back to normal.
Windows 10 Annoyances and Problems
- Repair Windows 10
- Remove the Lock Screen
- Disable or Enable Grayscale Mode
- Set Compatibility Mode for Apps
- Access the BIOS on a Windows 10 PC
- Stop Windows Update from Automatically Restarting Your PC
- Turn Off App Notifications
- Fix a Slow-Opening Windows Downloads Folder
- Disable Personalized Ads on Microsoft Sites and Apps
- Stop Skype’s Annoying Auto Updates
- Fix a 'Boot Configuration Data File is Missing' Error
- Clear the Run Command's History
- Disable Cortana
- Uninstall and Restore Built-in Apps
- Restore a Missing Battery Icon
- Fix a Boot Configuration File Error
- Get to the Advanced Startup Options Menu
- Delete a Locked File
- Restart without Rebooting
- Roll Back Windows 10 to an Earlier Version
- Disable Automatic Driver Downloads
- Disable Internet Explorer
- Pause Windows Updates for Up to 35 Days
- Use Battery Saver
- Downgrade to Windows 10 S
- Save Netflix Videos for Offline Viewing
- All Windows 10 Tips
- Worst Windows 10 Annoyances
- Disable Password Prompt on Wake

