How to Hide Individual Cells in Excel (But Still Use Them in Formulas)
Previously we talked about hiding entire rows or columns [LINK TO PREVIOUS], which is a fairly straightforward endeavor.
- How to save a GIF or video from Twitter
- How to Change Your Mac's Default Screenshot Directory
- How to Uninstall Outlook Add-Ins
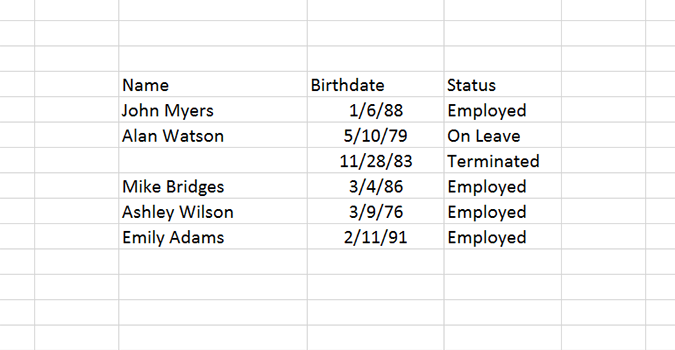
Something a little less obvious is how to hide an individual cell within an Excel workbook. Deleting the cell clears it, but you can no longer use its contents for formulas. It’s not the best option. Instead, we’re going to use a little trick most Excel users probably didn’t know, and it all involves a few semicolons.
1. Open an Excel workbook. I’m going to create a new one and enter dummy data, but this will work fine on an existing spreadsheet as well. Save your data first, just in case.

2. Select the cell you wish to hide, and right-click.

3. Choose Format Cells option from the dropdown.
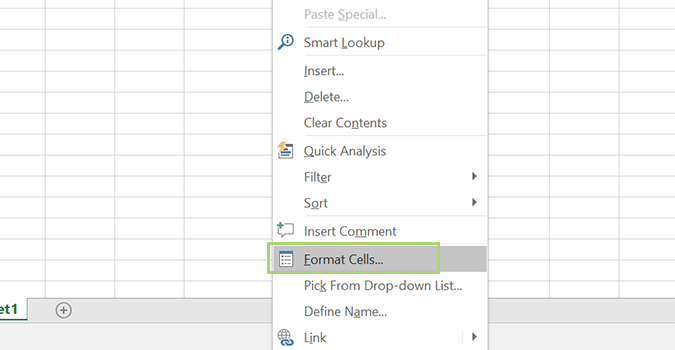
4. Set the format as Custom under the Number tab.
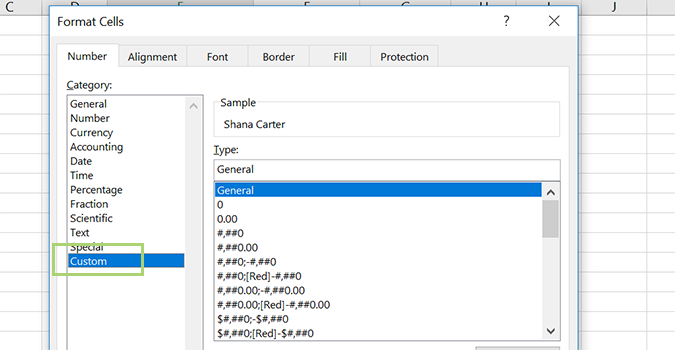
5. Enter ;;; (three semicolons) as the format.
Stay in the know with Laptop Mag
Get our in-depth reviews, helpful tips, great deals, and the biggest news stories delivered to your inbox.

6. Press OK. The cell is now hidden, but the data remains. You can still apply this as part of a formula without skewing the data, which is perfect for hiding sensitive information, like a social security number -- although you shouldn’t be storing those in spreadsheets anyway.
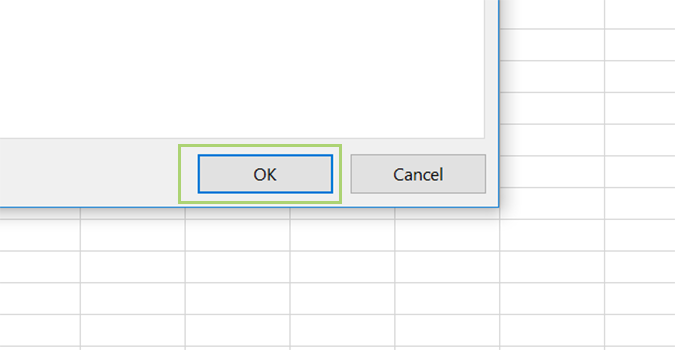
Bryan covers everything you need to know about Windows, social media, and the internet at large for Laptop Mag. Thanks to his extensive knowledge of operating systems and some of the most popular software out there, Bryan has written hundreds of helpful guides, including tips related to Windows 11 drivers, upgrading to a newer version of the OS, editing in Microsoft Photos, or rearranging pages in Google Docs.
