How to Eject USB Devices and Memory Cards in macOS
News
By
David Eitelbach
published
Macs are all about a beautiful, streamlined aesthetic, and a big eject button on the keyboard or side of the system (for those with optical drives) would ruin its sleek design. Instead, Macs have their own process.
1. Click on the Finder icon at the bottom left of the screen (the left most icon on the Dock).
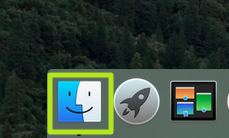
2. Eject external hard drives, memory cards and more by clicking on the Eject icon next to the name of the device in the Finder window. Look on the left side.

3. Drag the device to the Trash on the desktop to eject it, as an alternative.
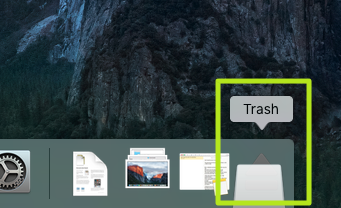
PC to Mac Guide: How to Make the Switch
- How to Use Keyboard Shortcuts in OS X
- Eject USB Devices in OS X
- How to Use Gestures to Navigate OS X
- How to Right Click in OS X
- Install Apps in OS X
- How to Find Files and Folders in OS X
- Take Screenshots in OS X
- Make Desktop Shortcuts in Mac OS X
- How to Browse Your Applications in OS X
- How to Force Close Frozen Applications in OS X
- Quit Applications in OS X
- How to Use Full Screen Apps in OS X
- Use Spotlight to Find Files in OS X
- Create an Apple ID
- Move Your PC files to a Mac
- How to set up Mail and Calendar accounts on OS X
- Use OS X El Capitan's Split Screen Mode
- Increase the Text Size on Mac
Stay in the know with Laptop Mag
Get our in-depth reviews, helpful tips, great deals, and the biggest news stories delivered to your inbox.
MORE FROM LAPTOP MAG...
