How to Fix Laggy Netflix Videos in Your Browser
Depending on your bandwidth, network conditions and which web browser you use, your Netflix stream could be sharp and smooth or laggy and blurry. For example, we recently learned that Microsoft's Edge browser and Apple's Safari can play Netflix videos in 1080p mode, but Chrome and Firefox cap out at 720p.
Unless you have really discerning vision, however, you can't tell exactly what kind of stream you're getting in Netflix with your naked eyes. Instead, by hitting a couple of keyboard macros while a video is playing in your browser, you can get important information like the bitrate, resolution and number of dropped frames. More importantly, you can change settings to improve the quality.
Viewing the Netflix Console
To get information about a clip, hit CTRL + ALT + SHIFT + D in your browser. A very helpful overlay will appear on top of your video.
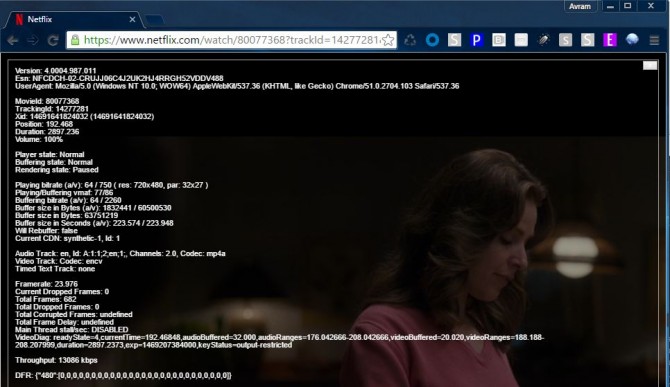
You'll find the resolution of your clip in the fourth block of text preceded by the words "Playing bitrate." I was surprised to find that a video was playing at just 720 x 480 when I had it at full screen on my full HD monitor.
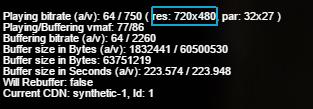
Other interesting stats include the frame rate (usually close to 24 fps), the number of dropped frames and the throughput. If you have a lot of dropped frames or low throughput, you can manually change servers or request a lower bitrate.
Manually Changing Netflix Settings
1. Hit CTRL + ALT +SHIFT + S. A pop-up box will appear.
2. Select a different CDN (content delivery network). Often, just switching between CDNs will solve the problem.
Get The Snapshot, our free newsletter on the future of computing
Sign up to receive The Snapshot, a free special dispatch from Laptop Mag, in your inbox.

3. Select an audio bitrate. The lower bitrate uses less bandwidth.

4. Select a set of video bitrates. Lower bitrates will mean worse quality but less lag on poor connections.
5. Click Override.
We recommend experimenting with the CDN before lowering the video or audio bitrate.
Chrome Browser Tips
- How to Reduce Memory Usage in Chrome
- How to Silence Noisy Tabs in Chrome
- Hide Your Chrome Browsing From Your Boss
- Enable Guest Browsing in Chrome
- How to Make Chrome More Touch-Friendly
- How to Enable Do Not Track in Chrome
- How to Put Chrome in High Contrast Mode
- Remove Extensions from Chrome
- How to Resume an Interrupted Download in Chrome
- Protect Yourself from Spoilers with the Chrome Browser
- How to Create Desktop Shortcuts for Web Pages Using Chrome
- How to Use Chrome Extensions in Incognito Mode
- Disable (and Enable) Notifications in Chrome
- How to Use Chrome's Built-in Task Manager
- Add a Home Button to Chrome
- How to Change Your Default Search Engine in Chrome's Omnibox
- Show Frames Per Second in Chrome
- Get Gmail Notifications in Chrome
- How to Clear Your Internet History in Chrome
- How to Stop Pop-Ups in Chrome
- How to Prevent Scrollbar Jumping
- Change the Download Folder
- Firefox Quantum versus Chrome

