How to Reset a Chromebook

Wanna pass on that new Chromebook to your child or Grandma? You'll want to reset it to factory settings by wiping all your personal data. But, you should know that you'll be deleting your files, photos, saved networks and permissions. If you follow our directions below, you'll then be presented with the initial sign up screens.
1. Click the menu on the bottom right of the screen.
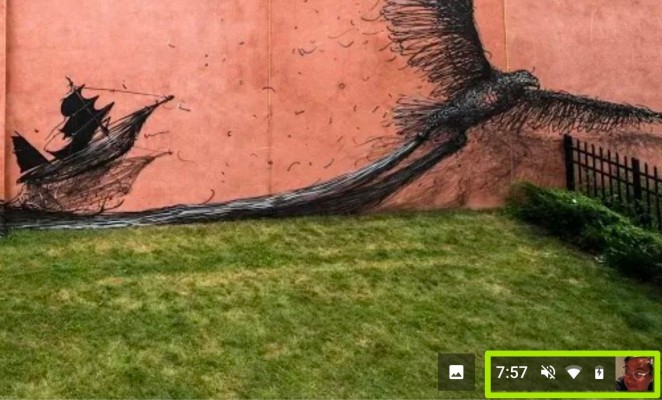
2. Then tap Settings.
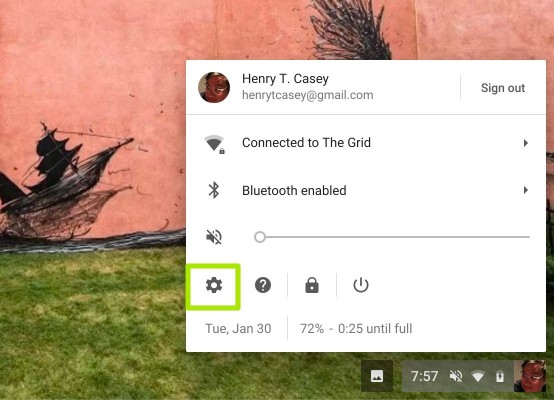
3. Type Powerwash into the search bar.

4. Scroll down and tap Powerwash.
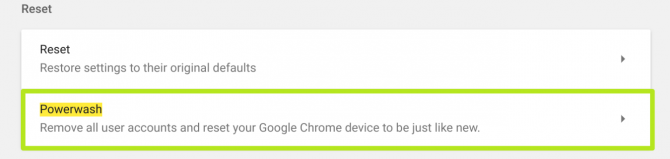
MORE: Chromebook vs. Tablet: Which Should You Buy?
Stay in the know with Laptop Mag
Get our in-depth reviews, helpful tips, great deals, and the biggest news stories delivered to your inbox.
5. Tap Restart.

6. Tap Continue.

The powerwash process will take place, and shouldn't take long.
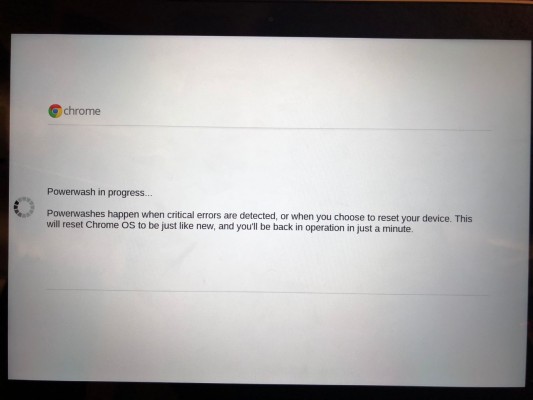
You've reset your Chromebook!
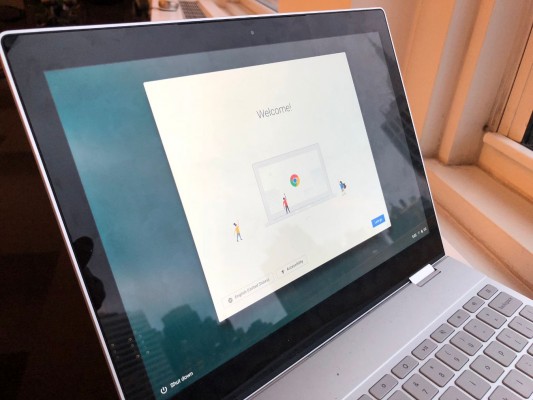
Bonus Tip: You can also reset your Chromebook from the sign-on screen by pressing Ctrl+Shift+Alt+R. Then press Restart. When you restart you'll be presented with the start screens.
Chromebook Tips
- How to Get Android Apps, Google Play Store on a Chromebook
- Save Images On a Chromebook
- How to Redeem Your 100GB of Free Space
- Use Skype on a Chromebook
- Change Wallpaper on a Chromebook
- Set Up Google Print on Your Chromebook
- Keep Google From Spying on Your Kid's Chromebook
- Install Linux on a Chromebook
- Turn on Caps Lock
- Take a Screenshot
- Use Dropbox on Your Chromebook and Add it to File Manager
- Edit Word Docs on a Chromebook
- Set Up Offline Gmail
- How to Force Quit on a Chromebook
- Set Up Chrome Remote Desktop on Your Chromebook
- Turn Your Chromebook Desktop into an Art Gallery
- Keep Your Chromebook From Sleeping
- How to Snap Windows in Chrome OS
- Change the Screen Resolution of a Chromebook
- How to Launch a Google Hangout on Your Chromebook
- How to Stream Google Play Music on Your Chromebook
- How to Right-Click on a Chromebook
- How to Unlock Chromebooks Using a PIN Number
- How to Add Custom Shortcuts to Your Chromebook App Launcher

