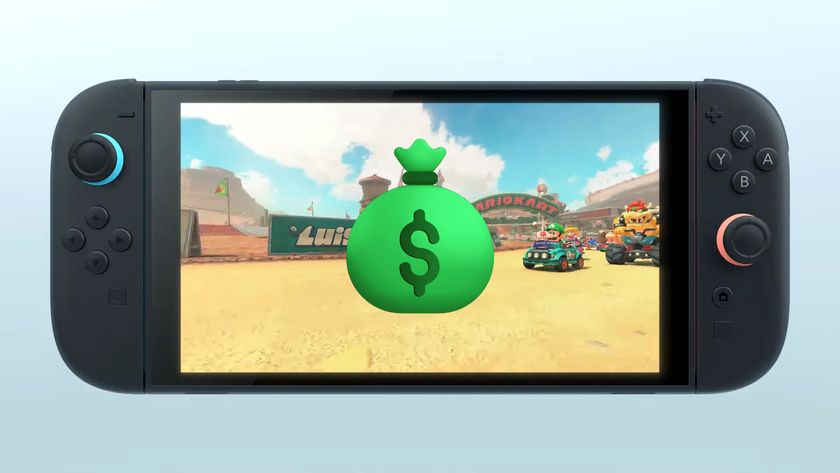How to make a slow laptop faster
Laggy laptop? Here's how to make a slow laptop faster
Your old laptop may be slow, but that doesn't mean you need to replace it. Through heavy use, your notebook will collect a ton of excess files and programs, not to mention some literal dust. The parts will age, and software updates will become more demanding. But don't worry, we're here to help speed things up.

But before you go shopping for a new workstation, there are a few hardware and software fixes you should try. A little time, a screwdriver and a few tweaks in the settings can have your laptop running like new. Here are 12 ways to speed up your system.
1. Upgrade your hard drive to an SSD
Adding a solid-state drive (SSD) is the single biggest hardware change you can make to speed up a laptop. It makes everything faster; booting up, shutting down and launching apps will all occur in the blink of any eye when compared to traditional hard drives. More and more laptops are coming with built-in SSDs, but not all of them do. And if your old laptop has a traditional hard drive inside, you can crack it open for a significant speed boost at a reasonable price.
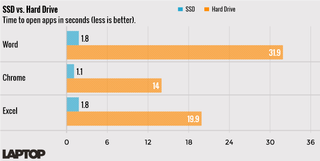
2. Upgrade Your RAM
Your laptop should have at least 8GB of RAM. These days, your best bet is to buy your laptop with that much memory, as more and more manufacturers are soldering it to the motherboard, making it impossible to add more. A number of laptops still let you open them up, however, and RAM is relatively cheap. If you have 4GB, upgrade to 8GB, as the additional memory will probably cost you less than $25. 16GB, 32GB, and even 64GB upgrades are on the table, depending on your laptop.
3. Update your startup programs
Anything running in the background will slow your computer's boot-up time and devote resources to programs you may not even be using. Luckily, it's simple to turn these off:
In Windows 10, go to Task Manager > Startup to see the list of programs you have running when you turn on your computer.

On a MacBook, go to System Preferences > Users & Groups > Login Items to adjust which programs launch when you turn on the computer.
Stay in the know with Laptop Mag
Get our in-depth reviews, helpful tips, great deals, and the biggest news stories delivered to your inbox.
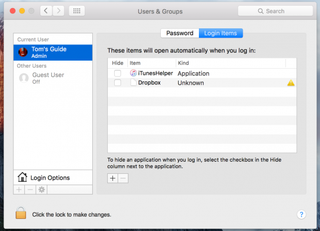
4. Uninstall unused apps
Unused programs take up storage on your hard drive and can suck resources from the CPU. Delete the junk to free up space and processing power for a faster computer. Be sure to check your library files for any junk that may stick around.
Here's how to uninstall programs on Windows 10, and how to uninstall apps on a MacBook.
5. Run regular malware scans
It's possible that something you didn't install intentionally — like malicious software — could be the reason your laptop is slow. Run regular virus and malware scans to prevent something malicious from slowing down your laptop — or worse. Being vigilant can help you avoid and eliminate threats that are hoarding resources or filling your laptop with junk files.
6. Kill animations
The animations in your OS might look cool, but they take up precious resources that could be going elsewhere.
In Windows:
1. Search for "View advanced system settings."
2. Choose Settings under Performance.
3. Choose "Adjust for best performance," which will turn off a bunch of special effects and animations.
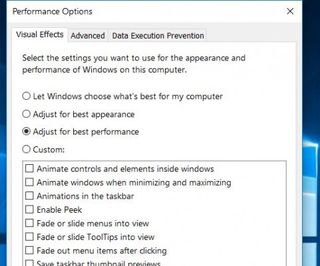
In OS X:
1. Go to System Preferences > Dock.
2. Check the boxes to turn off magnification and stop the animations in opening applications.
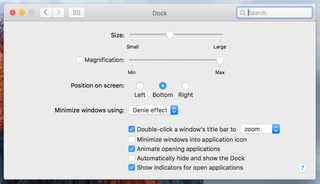
7. Speed up your shutdowns
When you go to shut down Windows, you often have to wait a long time while the computer attempts to close open programs that won't close gracefully on their own. If you're willing to dig into your registry, you can force the shutdown process to kill these rebel apps right away. Be sure you always save your work when you do this, as it will close open programs without prejudice.
Here's how to change your shutdown speed in Windows 10.
8. Disable web results
In Windows 10, Cortana searches the web and your local files when you search. This takes time to download and can be a drag on your system. If you use the Cortana box primarily to find files and apps that live on your hard drive, Windows 10 makes it easy to turn off web results.
Here's how to disable web results in Windows 10 search.
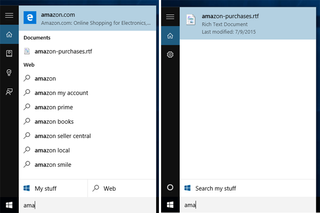
9. Speed up your downloads folder
The File Explorer, one of the most-used folders in Windows, can take forever to load if it's chock-full of your downloads. If you're seeing a loading bar every time you open the folder, you'll want to optimize it.
Here's how to fix a slow-opening windows downloads folder.
10. Keep it clean
Don't let your laptop get too dusty, or you'll risk letting it overheat. When that happens, the processor and graphics card have to work harder to perform well. Get a can of compressed air, and clean out the vents to give your processor and graphics card a breather.
11. Change your browser
Some browsers are faster than others. If you're a heavy user, Chrome can eventually hog your RAM, especially with a whole bunch of tabs open. Microsoft's Edge isn't as full-featured yet, but it has the benefit of being lighter and faster. On Macs, you can try Safari.

12. Update your drivers
Some new drivers can breathe new life into your hardware and fix any issues it may be having. Be sure to check your manufacturer's website to make sure your drivers are up-to-date.
Laptop guide
- Laptop buying guide: 8 essential tips
- The best & worst laptop brands
- Laptop Tech Support Showdown: undercover report
- Should I buy a Chromebook? Buying guide and advice
- Laptops with the longest battery life
- Chromebooks vs. Windows 10 laptops: what should you buy?
- Why you shouldn't buy a touchcreen laptop
- Out of the box tips: set up your new laptop like a pro
- The best time to buy a laptop
- Chromebook vs. tablet: which should you buy?
- Laptop buying tips for students
- 10 key features to look for in your laptop
- How to buy a 2-in-1 laptop hybrid
- USB Type-C FAQ: everything you need to know
- How to get rid of your old laptop
- Laptop warranties: what they cover
- Which CPU is right for you?
- Which laptop features are worth the money?
- Gaming laptop buying guide: find the right rig
- 10 reasons why consumers should buy business laptops
- Which MacBook is right for you?
- 5 things to look for in your next laptop keyboard
- How to configure your laptop: specs that matter
- Which graphics card do you need?
- The perfect laptop? Here’s what It should have
- Why 78 percent of laptop screens suck
- A guide to computer ports and adapters
- How to tell if you can upgrade your laptop
- Laptop locks guide: do you need one?
- 10 features you can skip to save money