How To Edit Multiple 4K Video Streams on the iPad Pro
One of the highly touted features of the iPad Pro is that its A9X processor is powerful enough to let users edit multiple streams of 4K video on the tablet. Apple's recently updated its iMovie app to give users an easy way to string their video clips together to create their own movies.

While the iPad Pro can't shoot 4K video on its own, you can import 4K video to the tablet if the device keeping the footage and the iPad Pro are using the same iCloud account and iCloud Photo Library is enabled. If you don't have a camera that can shoot 4K video, the iPhone 6s and 6s Plus can record video at this resolution, but you need to turn it on in the Photos & Camera menu in the Settings app.
MORE: Apple iPad Pro: Full Review
To enable iCloud Photo Library in the OS X Photos app, select Photos from the menu bar, click on preferences, click on the iCloud icon, and check the box next to iCloud Photo Library. On an iOS device, you need to open Settings, select Photos & Camera and slide the switch next to iCloud Photo Library to the on position.
How To Edit Multiple Streams of 4K Video in iMovie on the iPad Pro
1. Select Create Project.
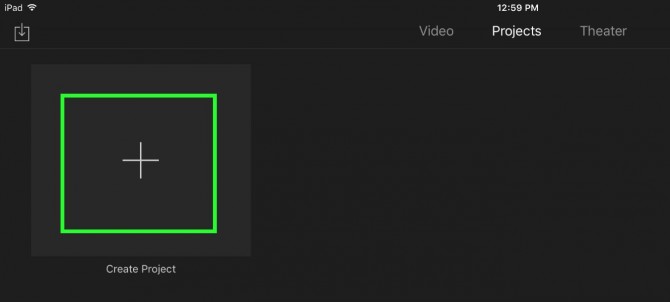
2. Tap on Movie.
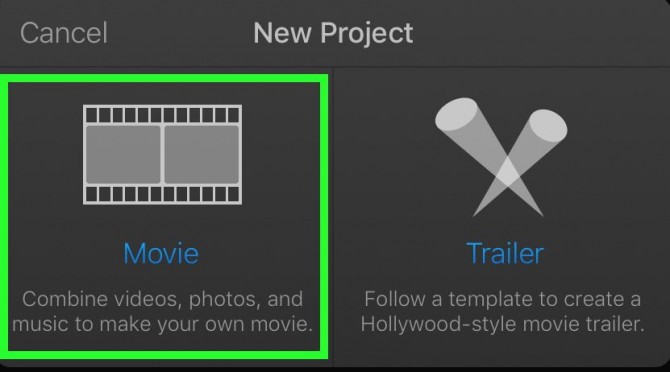
3. Scroll left and right to find the movie template you want.
Stay in the know with Laptop Mag
Get our in-depth reviews, helpful tips, great deals, and the biggest news stories delivered to your inbox.
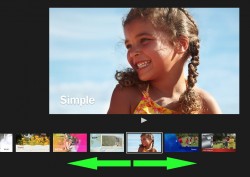
4. Press Create.
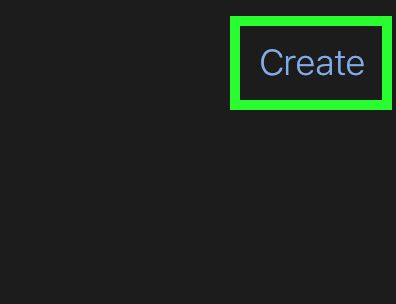
5. Select All from the menu on the right side of the page
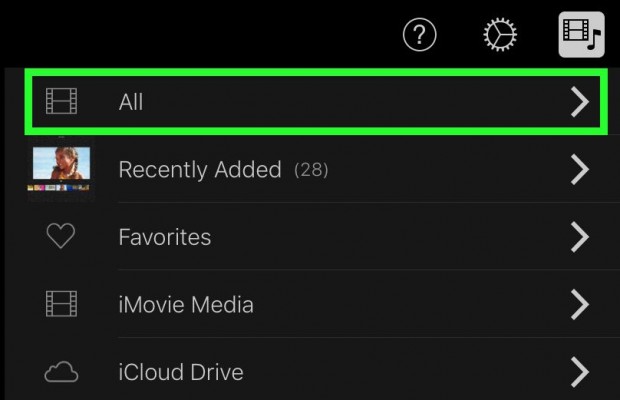
6. Tap on the primary video clip you want to use. If you have this clip running alongside —with picture-in-picture or side-by-side — with another video, the default settings will have the audio from the primary clip playing.
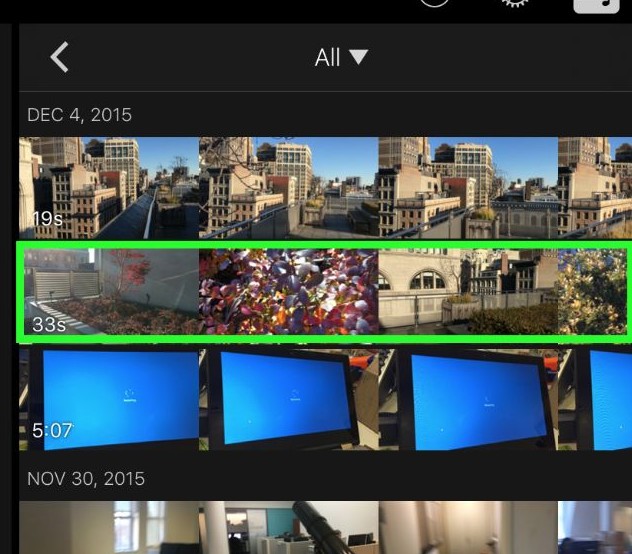
7. Tap on the downward pointing arrow to add the clip to your movie.
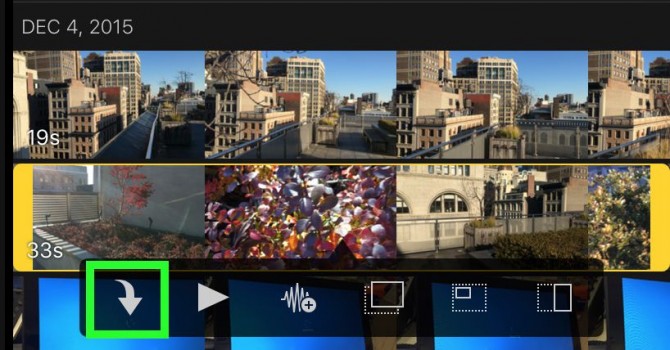
8. Before you add your second video, drag your clip to the point you want to insert the secondary video. Added video will be placed where the tall white line — the playhead — is placed.
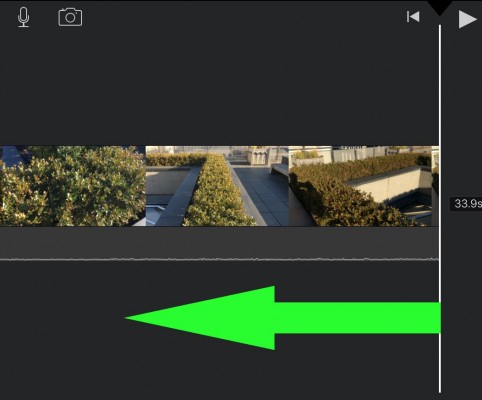
9. Select the secondary clip you want to use from the list.

10. Tap the icon of two vertical rectangles to have your video clips play side by side. The icon to its left will place your second video inside for picture-in-picture.
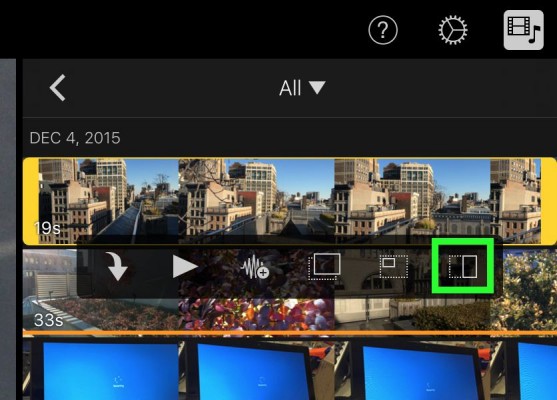
Now you've got a new movie featuring a split-screen view of your two 4K videos!
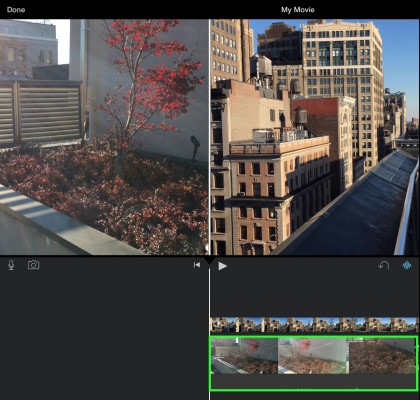
If you click on one of the pieces of video, you can raise or lower its volume, split the segment where the playhead (the vertical line) is positioned and perform other edits using the menu that appears on the bottom of the screen.
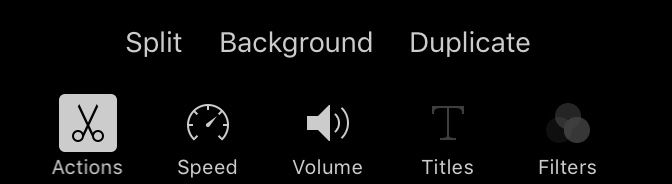
iPad Pro Tips and Tricks
- Multitask on the iPad Pro
- Every iPad Pro Keyboard Shortcut You'll Ever Need
- Use the iOS Keyboard as a Touchpad
- Display Two Safari Tabs Simultaneously on the iPad Pro
- How to Use the Apple Pencil with iPad Pro's Notes App
- Use Your iPad Pro as a Secondary Display
- Check the Apple Pencil’s Battery Life
- Use Your iPhone as a Hotspot for the iPad Pro
