How to choose the best laptop SSD or hard drive
Here's how to choose the best laptop SSD or hard drive

Whether you're buying a laptop at the store or configuring one to order online, you need the best possible storage drive. Getting a speedy solid-state drive (SSD) rather than a creaky mechanical hard drive will make your entire computer much faster, but can you afford it -- and will it have enough space for all of your files? Plus, even if you choose an SSD, not all of them are equally speedy.
Before you buy a laptop, it's a good idea to consider the following questions about storage.
SSD or hard drive?
Equipping your laptop with an SSD is more important for overall performance than getting a faster processor, because even a slow SSD is three to four times faster than the speediest mechanical hard drive.

If you were to rip open a hard drive (don't do it, because you'll break it), you'd see a small metal arm that stretches out onto a round rotating platter. And just like an old-fashioned record player, the arm reads data (in lieu of sounds) off the spinning media. Whether your hard drive spins at 5,400 rotations per minute (rpm) or 7,200 rpm, it's inherently limited in comparison with an SSD, which is a series of Flash memory chips that move data around inside the silicon. Even if you regularly defragment your hard drive in Windows 10, you won't reap the speed benefits of an SSD.
The added performance of an SSD affects the things that matter most: launching apps, opening files, switching between tasks and booting. On a Dell Inspiron 15 5000, it took 31.9 seconds to open Microsoft Word on the hard drive but just 1.8 seconds with an SSD. On the same laptop, the Chrome browser launched in 14 seconds and Excel in 19.9 seconds with the regular hard drive, and only 1.1 and 1.8 seconds, respectively, with an SSD.
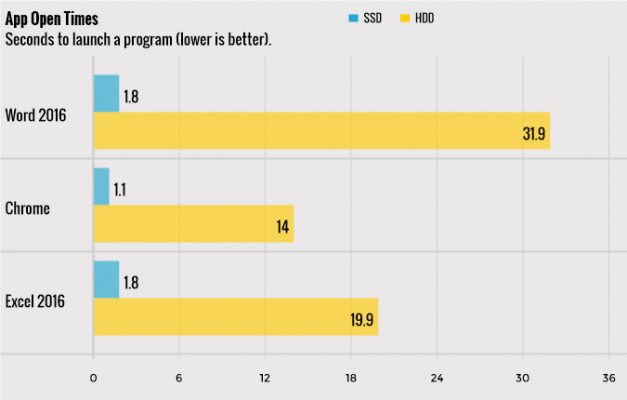
However, there's no doubt that laptops with built-in SSDs are more expensive. The least expensive laptops we've seen with an SSD cost between $500 and $600, but many cost upwards of $1,000, with relatively small 256GB drives. Meanwhile, you can get a perfectly functional laptop with a traditional hard drive for under $400.
Bottom line: Buy a laptop with an SSD if you can possibly afford one. If you need more reasons why you should buy a laptop with an SSD, we got 'em.
Stay in the know with Laptop Mag
Get our in-depth reviews, helpful tips, great deals, and the biggest news stories delivered to your inbox.
How much local storage do you really need?
The smallest common SSD size is just 128GB, which is about 25 percent of the capacity of the 500GB hard drives you find on many budget laptops. You can easily fit Windows 10 (20GB), Office 365 (3GB), Chrome (under 500MB installed) and even Photoshop (3.1GB) on such a drive, but the minute you start working with files or even running Windows updates, the drive will fill up quickly. It's also important to note that, if your SSD is more than 75 percent full, performance may suffer.

Some gaming laptops solve this expensive dilemma by coming with both an SSD for key applications and a hard drive for data. Most consumer and business notebooks don't have room for multiple storage drives, but 1TB external USB hard drives cost under $60.
Bottom line: Get at least a 256GB SSD, or 512GB if you do more storage-heavy work.
SSD types: SATA or PCIe NVMe?
Typical mainstream hard drives use the same SATA (aka SATA 3) interface as mechanical hard drives, but that connection is limited to about 550 megabytes per second, which is still four or five times more bandwidth than a hard drive uses. However, some more expensive laptops use drives based on the PCIe-NVMe standard, which is sometimes listed as just NVMe or PCIe but is the same thing.
The fastest PCIe-NVMe SSDs on the market can theoretically read and write at four or five times the speed of a SATA unit, but most PCIe-NVMe drives we test are 1.5 to three times quicker than an equivalent SATA drive. Where a typical SATA SSD might return a rate of 150 to 175 MBps on the LAPTOP File Transfer Test, which involves reading and writing 4.97GB of files at the same time, a normal PCIe-NVMe SSD will get between 250 and 500 MBps. Some high-end gaming systems have dual PCIe-NVMe SSDs that work together in what's called a RAID array, and those can get rates of over 1,000 MBps on our test.
Unfortunately, not all PCIe-NVMe SSDs are created equal. For example, the ThinkPad Yoga 370 that we tested had a 256GB Toshiba PCIe SSD that managed only 145.7 MBps on our test, less than most SATA-based systems. As a consumer, your best bet is to check benchmark reviews like ours to see how the drive in your potential laptop performed.
When buying a laptop, you usually don't get a choice between SATA and PCIe SSD configurations with the same capacity, though PCIe drives do cost more and come in more expensive laptops. The Dell XPS 13 base model comes with a 128GB SATA SSD, and the company charges $100 to move up to a 256GB PCIe SSD (there's no 256GB SATA option).
Bottom line: An NVMe-PCIe SSD is a nice-to-have if you can afford it.
What about eMMC storage (aka eMMC memory)?
Some of the cheapest laptops on the market (think under $300) come with a form of solid-state storage called eMMC (Embedded MultiMedia Card) memory, usually in 32 or 64GB capacities.
While SSDs have powerful controller chips and fast NAND Flash memory, eMMC drives are made to be cheap and use similar components to an SD card or USB stick. Read the spec sheet carefully when you buy a sub-$500 laptop, because sometimes companies will tout a laptop with eMMC as having "solid state" or "Flash" storage.

Even though it has no moving parts, eMMC memory is often slower than a hard drive. For example, the eMMC-powered HP Stream 11 copied files on our test at a rate of 50.4 MBps, while the hard drive-powered Dell Inspiron 15 had a rate of 83.4 MBps. However, eMMC memory is lighter, more durable and uses less power than a hard drive, which is why it's popular in tiny, low-cost notebooks and Chromebooks.
Bottom line: eMMC memory is slow and lives in cheap laptops only. It's not an SSD.
What is an M.2 SSD and do I need one? What about a 2.5-inch SSD?
Sometimes laptop manufacturers will label the SSD in a system as being either M.2 or 2.5-inch. These designations refer to the physical size, shape and connector on the drive, not to its performance. So, unless you plan to upgrade your laptop in the future, you shouldn't care what design the SSD is.
A 2.5-inch SSD, the most common type, is the same size and shape as a mechanical hard drive, allowing it to pop into the same drive bays, which is convenient for manufacturers and home upgraders. However, since SSDs use chips instead of magnetic platters, they can take up a lot less space than a hard drive. M.2 SSDs are thin memory sticks that look a lot like RAM DIMMs and pop into slots on the motherboard.

A laptop with an M.2 SSD may use the SATA interface or the faster PCIe-NVMe interface. If a manufacturer labels a drive as M.2 256GB SSD, and doesn't mention PCIe, assume that it is SATA, which would make it the same speed as a 2.5-inch SSD. Whatever type you get, you can upgrade an M.2 SSD as long as you can safely open up the laptop and access the slot.
Bottom line: Don't worry about your drive's form factor.
Should I upgrade my storage later?
Laptop makers almost always charge more for moving from a hard drive to an SSD or small SSD to big SSD than it would cost to buy your own drive on the aftermarket. For example, you could upgrade to a 512GB SSD for under $150 by buying your own, when it cost $250 to $400 to custom configure it. However, not every laptop is upgradable, so you could void your warranty, and, if you don't know what you're doing, damage your computer.

However, if you're a fairly tech-savvy person, you may want to consider how upgradable a laptop's storage is before you buy it. You can find out whether a notebook can be upgraded and the type of SSD it takes (M.2 or 2.5-inch, SATA or NVMe-PCIe) by visiting Crucial's Advisor tool.
Bottom Line: Doing your own upgrades can save money but be aware of the risks. If you're not sure how to upgrade your laptop's hard drive to an SSD all on your own, you might want to leave it to the professionals.
Final thoughts
If your budget allows, you should buy a laptop with at least a 256GB SSD in lieu of a mechanical hard drive. An NVMe-PCIe SSD usually offers a nice performance boost over a regular SATA drive, but only if it's available in a system you can afford.
Laptop guide
- Laptop buying guide: 8 essential tips
- The best & worst laptop brands
- Laptop Tech Support Showdown: undercover report
- Should I buy a Chromebook? Buying guide and advice
- Laptops with the longest battery life
- Chromebooks vs. Windows 10 laptops: what should you buy?
- Why you shouldn't buy a touch-screen laptop
- Out of the box tips: set up your new laptop like a pro
- The best time to buy a laptop
- Chromebook vs. tablet: which should you buy?
- Laptop buying tips for students
- 10 key features to look for in your laptop
- How to buy a 2-in-1 laptop hybrid
- USB Type-C FAQ: everything you need to know
- How to get rid of your old laptop
- Laptop warranties: what they cover
- Which CPU is right for you?
- Which laptop features are worth the money?
- Gaming laptop buying guide: find the right rig
- 10 reasons why consumers should buy business laptops
- Which MacBook is right for you?
- 5 things to look for in your next laptop keyboard
- How to configure your laptop: specs that matter
- Which graphics card do you need?
- The perfect laptop? Here’s what it should have
- Why 78 percent of laptop screens suck
- A guide to computer ports and adapters
- 13 ways to make a slow laptop faster
- How to tell if you can upgrade your laptop
- Laptop locks guide: do you need one?
- 10 features you can skip to save money

