How to Use Your iPad Pro as a Secondary Display
You can do a lot with the iPad Pro from the moment you unwrap it, but Apple doesn't include a feature to use the enormous 12.9-inch display as a secondary screen for your existing PC or Mac. Luckily, there's Duet Display ($10), an app that lets you hook up the extra-large tablet to your computer to gain screen space.

Compatible with both PCs and Macs running OS X 10.9 and above or Windows 7 and above, Duet also works with systems that already have multiple displays attached, depending on your computer's processing power. In our testing, it worked as a third monitor for a MacBook Pro, and Duet says the app will also work with iPhones and iPads running iOS 7 or later.
MORE: Apple iPad Pro: Full Review
After you install Duet, you can just drag windows off the side of your display, and they land on the iPad Pro's screen, as it functions just like any monitor you connect to your system. If you want to adjust where the iPad Pro's screen is in relation to your monitor, open System Preferences, Displays and Arrangement, and drag around the blue boxes (the one with a white bar on its top is your main screen). Here's how to get started.
1. On your Mac or PC, open DuetDisplay.com and select Download Mac or Download PC, depending on what platform your computer runs. Here, we’re connecting it to a Mac.

2. Open the ZIP file your computer downloads.
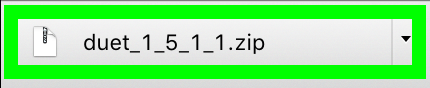
3. Open the Duet app.
Get The Snapshot, our free newsletter on the future of computing
Sign up to receive The Snapshot, a free special dispatch from Laptop Mag, in your inbox.
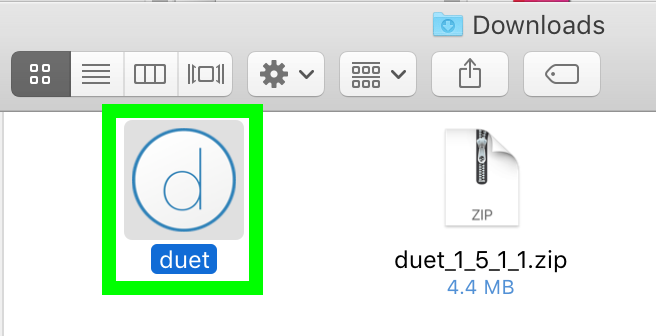
4. Click Open.
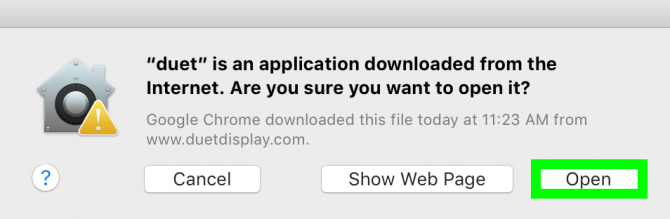
5. Select Start.
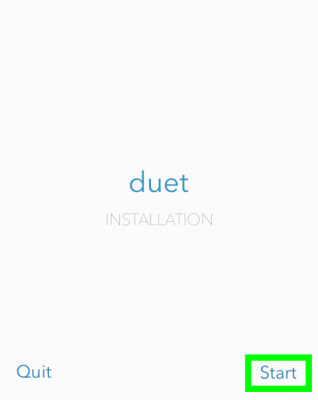
6. Check the box next to “I Agree To The License Terms and Conditions” and select Authorize & Install.
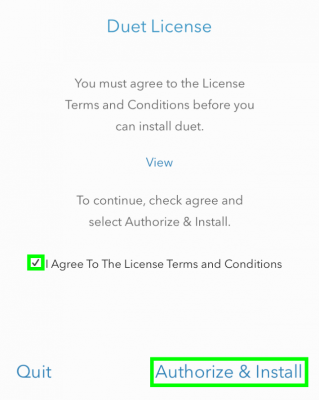
7. Enter your system password and select Add Helper.
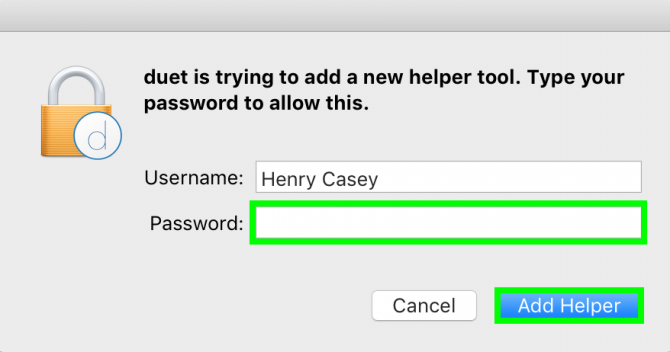
8. Select Restart Your Mac, and your system will reboot.
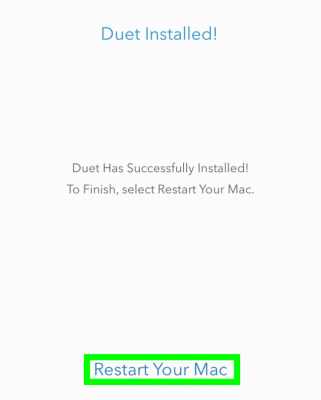
9. Open your applications folder (Command + Shift + A) and open Duet.
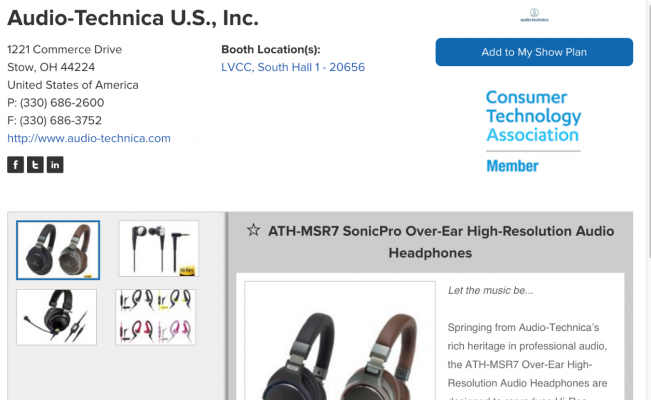
10. On your iPad Pro, open App Store and buy Duet Display for $10.
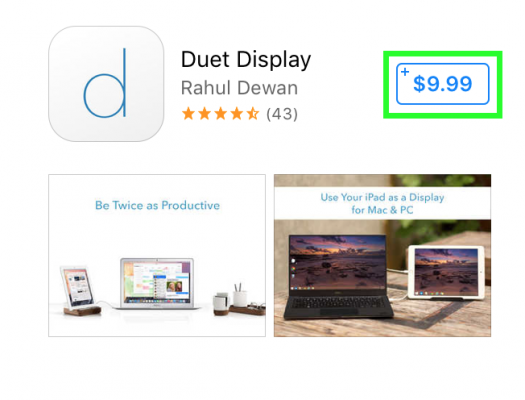
11. Open Duet Display.
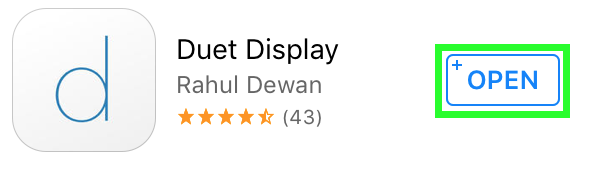
12. Select Got It.
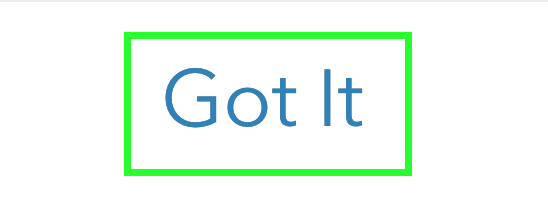
13. Connect the USB end of a Lightning cable to your computer.

14. Connect the Lightning port to your iPad Pro.

Your iPad Pro is now a functional display for your PC or Mac!

iPad Pro Tips and Tricks
- Multitask on the iPad Pro
- Every iPad Pro Keyboard Shortcut You'll Ever Need
- Use the iOS Keyboard as a Touchpad
- Display Two Safari Tabs Simultaneously on the iPad Pro
- How to Use the Apple Pencil with iPad Pro's Notes App
- Edit Multiple Streams of 4K Video on the iPad Pro
- Check the Apple Pencil’s Battery Life
- Use Your iPhone as a Hotspot for the iPad Pro
Henry was a contributing writer at Laptop Mag. He penned hundreds of articles, including helpful how-tos for Windows, Mac, and Gmail. Henry has also written about some of the best Chromebooks, and he has reviewed many Apple devices, including various MacBook Air laptops. He is now a managing editor at our sister site Tom's Guide, covering streaming media, laptops, and all things Apple.
