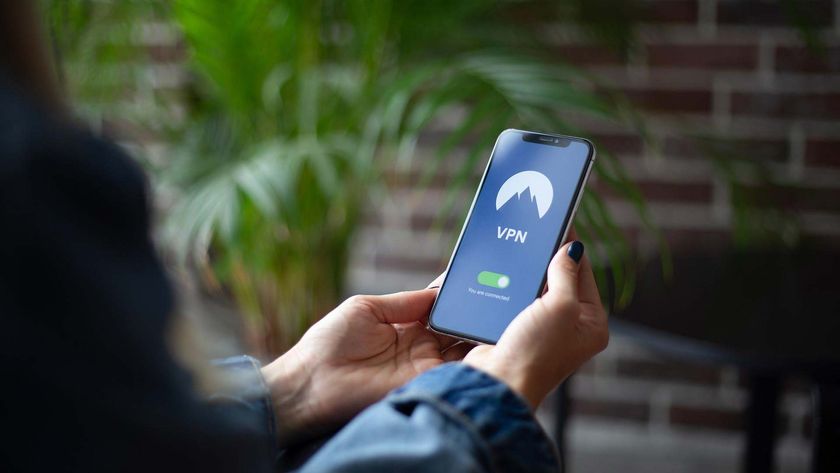How to Set Up Windows Hello Facial Recognition
Windows 10's Hello feature provides a wide variety of ways to log in to your laptop, from passwords to PIN numbers, fingerprint scans and even facial recognition. That last option requires an infrared or Intel RealSense camera. So far, that has been limited to select computers, like Microsoft's own Surface Book and HP's EliteBook Folio G1. You can also buy some external webcams that will provide this functionality.
It's really cool, and it works really well. If you have the right hardware, here's how you can set up Windows Hello's face login:
1. Open Settings and choose Accounts.
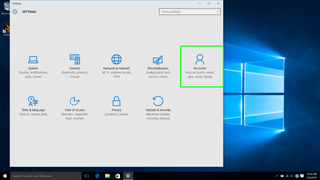
2. Click "Sign-in options" on the sidebar and scroll down to Windows Hello. Click "Set up" under Face.
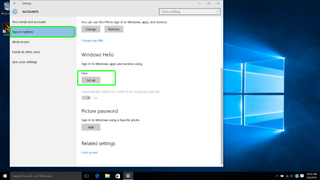
If you don't have a PIN, you'll need to set that up first. That's located directly above Windows Hello.
3. Click Get Started.

4. Enter your PIN.
Stay in the know with Laptop Mag
Get our in-depth reviews, helpful tips, great deals, and the biggest news stories delivered to your inbox.
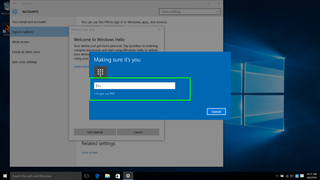
5. Stare into the webcam while Windows Hello scans your face. This procedure will be quick.
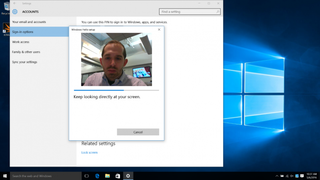
6. Click Improve Recognition for additional scans, or close the setup process. If you wear glasses or a hat, we recommend that you scan your face with and without them on.
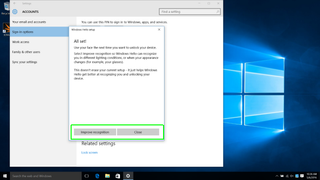
The next time you log in to Windows, the camera will be searching for your face.
Windows 10 Security and Networking
- Use the Windows 10 Parental Controls
- Find Your MAC Address
- Turn Your Windows PC into a Wi-Fi Hotspot
- Password Protect a Folder
- Create a Guest Account in Windows 10
- Enable Windows Hello Fingerprint Login
- Set Up Windows Hello Facial Recognition
- How to Restrict Cortana's Ever-Present Listening in Windows 10
- Automatically Lock Your PC with Dynamic Lock
- Blacklist Non-Windows Store Apps
- Find Saved Wi-Fi Passwords
- Set Up a Metered Internet Connection
- Use Find My Device
- Stream XBox One Games
- All Windows 10 Tips
- Map a Network Drive
- Create Limited User Accounts
- Set Time Limits for Kids
- Pin People to Your Taskbar