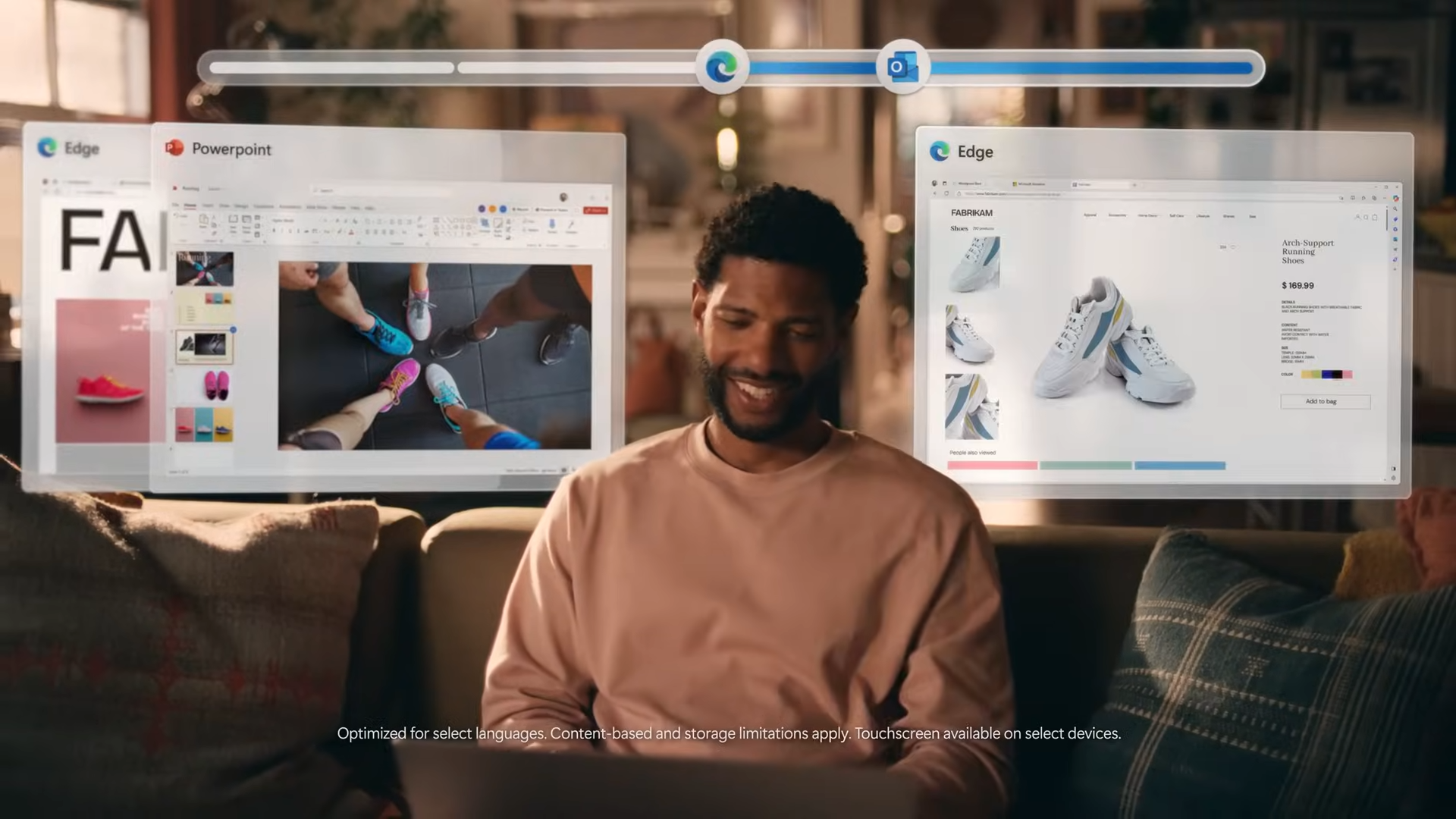I turned my Steam Deck into the best retro emulator — here’s how I did it and what happened
How to play PlayStation, Xbox and Nintendo games on Steam Deck

I love my Steam Deck, but thanks to a really easy process with just 20 minutes of work, it has been transformed into one of the best emulators I have ever used.
Backwards compatibility has always been a weird subject for game consoles, from Microsoft building it into the Xbox Series X and Series S to Sony being a little awkward about it and putting classic titles on PS Plus Premium. Not to mention Nintendo pretending game preservation doesn’t exist.
That’s where the Steam Deck comes in — a handheld console like no other with immense levels of power, and most importantly, unbelievable levels of accessibility to its backend.
Thanks to the addition of a desktop mode alongside its streamlined Linux-based SteamOS, I have been able to play games on the go and actually get some work done while I’m out and about. In fact, I typed all this on the Steam Deck.
But you’re not here to read about my weird work setup (tell us on Twitter if you’d want to read about that separately). Thanks to EmuDeck, the process of turning this into a damn good emulator is an absolute cinch — and its performance is mighty impressive, too.
Disclaimer
Emulating games falls into a huge legal grey area. So, I’ll start by saying it is technically OK, provided you create ROMs of your own games.
This has been decided across a few different cases, such as Sony Computer Entertainment America v. Bleem, Sega v. Accolade, and Lewis Galoob Toys, Inc. v. Nintendo of America, Inc.
Stay in the know with Laptop Mag
Get our in-depth reviews, helpful tips, great deals, and the biggest news stories delivered to your inbox.
There are plenty of websites that do offer ROMs and console BIOS for free download, which technically are illegal, so we strongly discourage you from using them. You’ve been warned.
How to transform your Steam Deck into a retro emulator
I’ll keep this bit brief; there are many video tutorials out there. But unlike the Xbox Series S emulator, this is a really simple process that took me 30 minutes to do — and it’s free.
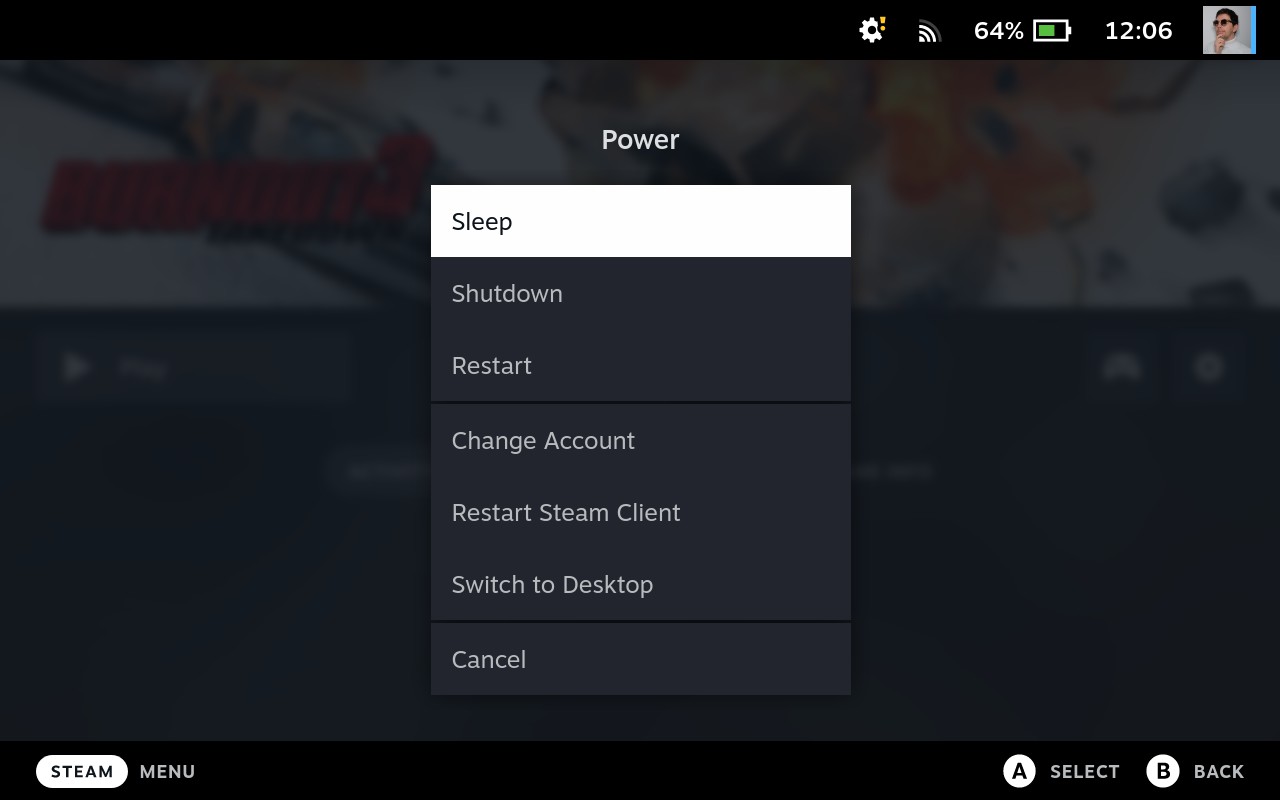
1. First thing’s first, you’ll need switch to the Linux desktop mode in your Steam Deck. Press and hold the power button and select “Switch to desktop.”

At this point, you can use the right trackpad and on-screen keyboard, but I recommend connecting a mouse and keyboard to make navigation a lot easier. I used my Logitech MX Master 3S and Logitech MX Mechanical keyboard with no problems whatsoever.
2. Next, right click the Steam icon in the bottom right corner and exit Steam. This will impact the file manager.

3 After that, open up the default web browser (Firefox) and go to emudeck.com. Scroll down towards the bottom and download the app.
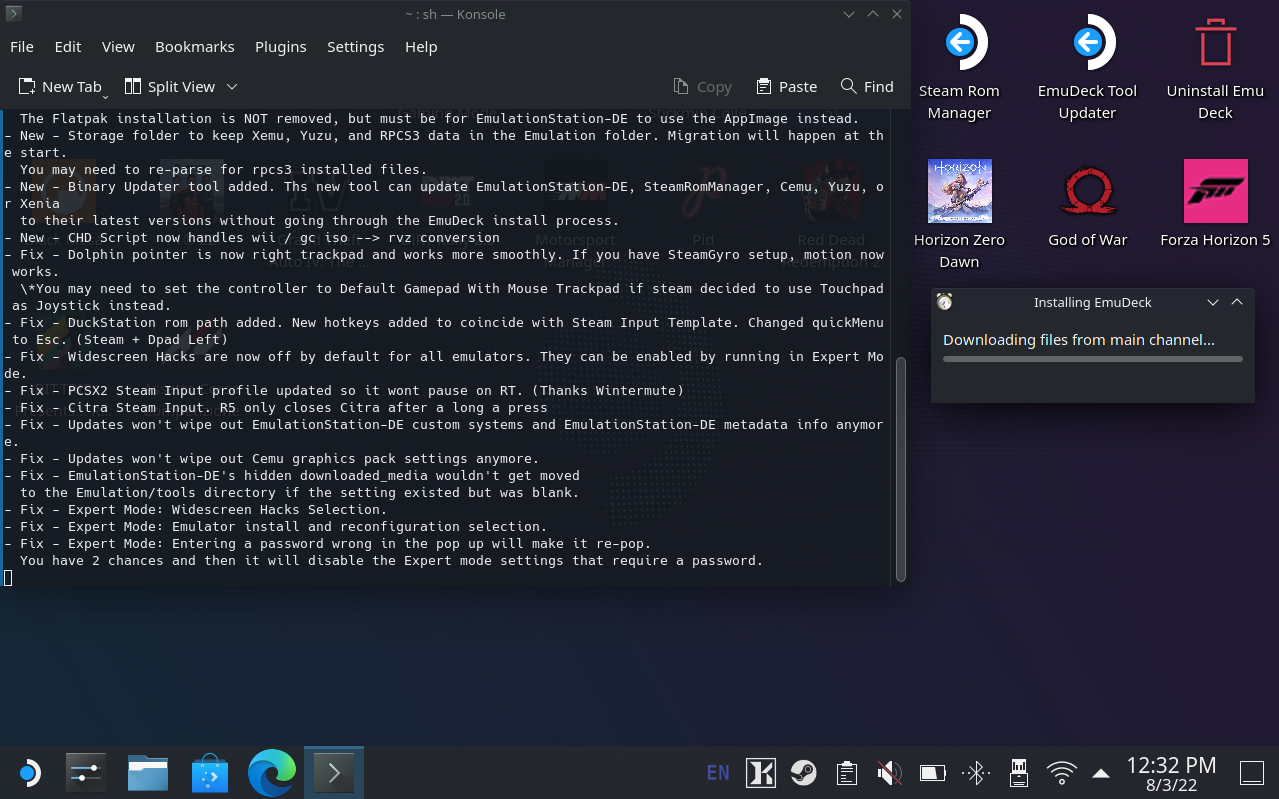
4 Once downloaded, click the EmuDeck icon that has now appeared on the desktop, select where you want the games to save (either internal storage or your SD card), and you’ll see all the emulators being installed.
5. When the install is complete, you’ll see a dialogue box showing you the file extension name of where to put your games and your BIOS files. Make sure you put BIOS files for each respective console you wish to play (extracted) into their respective folders.
6. And for games, it’s a similar process. Extract the game file and drag it over to the respective console folder. It is important that you add all of your game and bios files before the next step, as we are now going to add them to your Steam library, to appear within SteamOS.
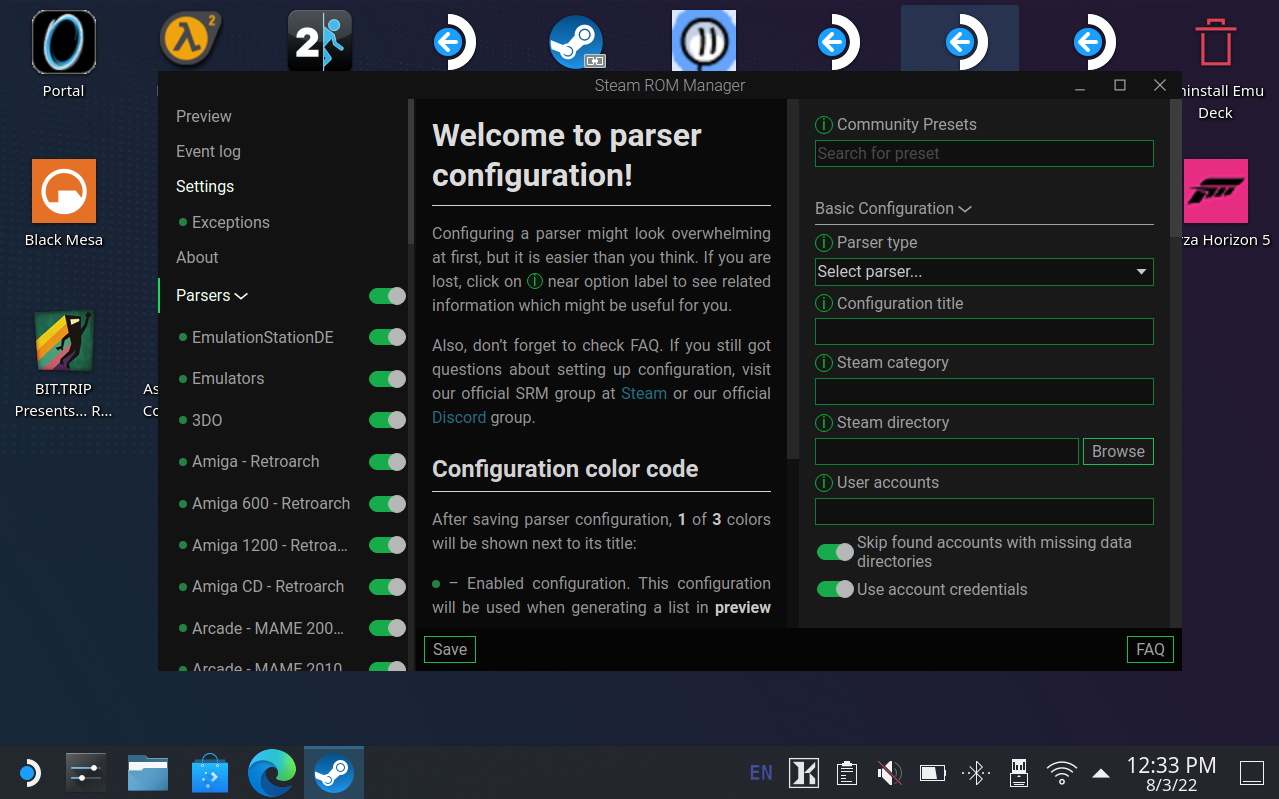
7. Next, open the new Steam ROM Manager icon that has appeared on the desktop after EmuDeck installation. The UI is a little complicated, but don’t worry — you only need to touch one option.
8. Click on “Preview” and select “Generate app list.” Here, you’ll see a list of all the emulators and all the games the ROM manager has found on your Steam Deck. Double check that everything you added has appeared.
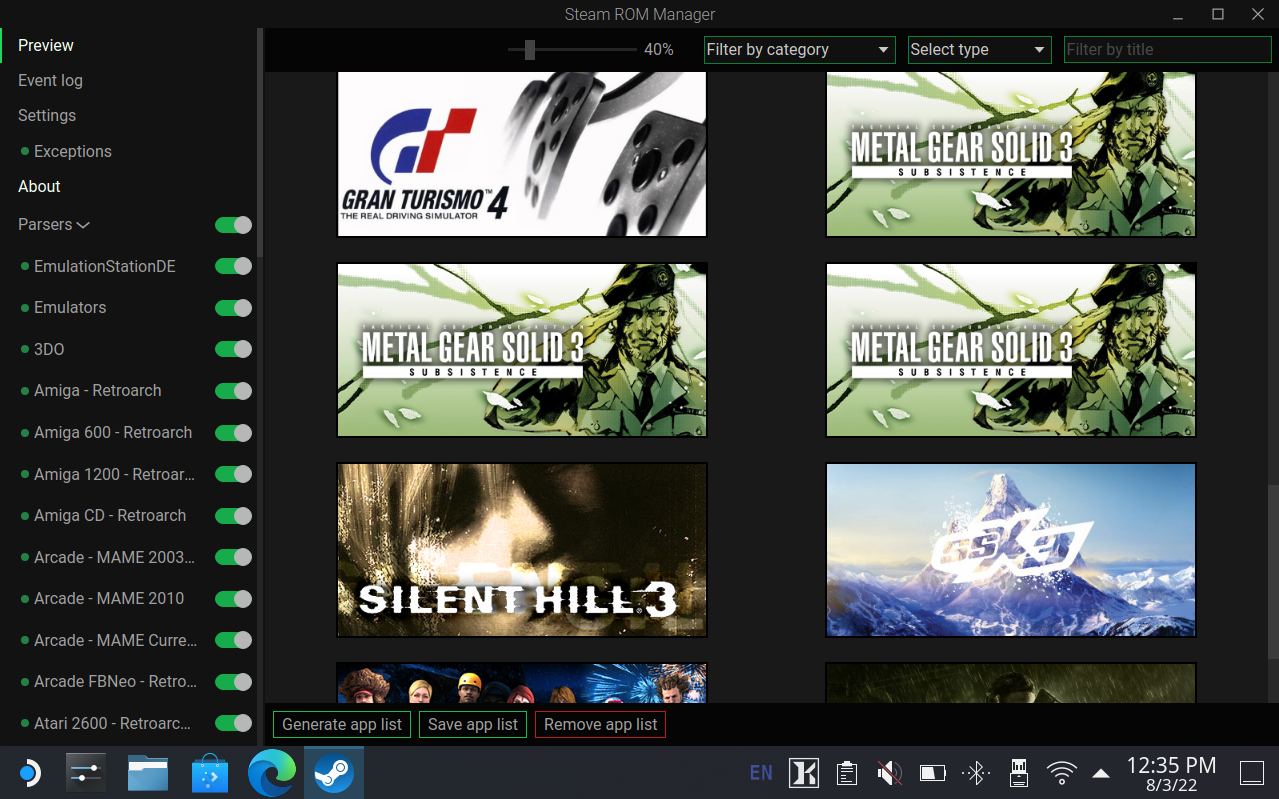
9. Finally, click “Save app list,” and voilà! All your emulators and games will now appear on the Steam library. Once done, click “Return to gaming mode,” and under “Collections” in your Steam Deck library, all your old games will appear — organised by console.
The portable emulator of dreams
What do your efforts get you? In my opinion, one of the best emulators around. The Steam Deck has a similar Zen 2 + RDNA 2 architecture, which is why AAA games perform surprisingly well on this thing, and by extension, retro games absolutely fly.
At the moment, there are some slight hiccups in game performance that you should be aware of. SSX Tricky on PS2 and Dead or Alive 3 on Xbox, for example, slows down to half speed whenever on-screen elements start to build up. Crowds, fireworks, and competitors bring SSX down and the more detailed levels on DOA do, too.
Will these issues be permanent? No. These emulators are updated on a near-weekly basis. At some point, PCSX2 and XEMU will be upgraded to a point where these issues are smoothed out.

But for the vast majority of the games, performance is flawless — even across titles that are difficult to emulate. A good example is RPCS3. Emulating the PS3 is an insanely CPU-intensive task. So much so that it runs the Steam Deck’s processor at 100% constantly.
Even with this challenge, the Deck manages to hold its own admirably, with Demon’s Souls and Skate 3 running at a solid 30 fps with no hitches. That is crazy good performance, and it just makes one of the most versatile handheld consoles even better.
It can only get better from here
This is just the start of Steam Deck’s journey to being one of the ultimate machines of classic game preservation. I just spent an entire evening playing Dragon Quest: The Journey of the Cursed King, old Pokémon games, and Sonic Adventure 2.
For retro game fans, life is good and it can only get better from here. Developers are busy improving emulators for the Steam Deck, and streamlining the process of adding games.
You may already have a belter of a Steam game library, but it can always be bigger. This is an incredible way to unlock the full potential of your Steam Deck.

Jason brought a decade of tech and gaming journalism experience to his role as a writer at Laptop Mag, and he is now the Managing Editor of Computing at Tom's Guide. He takes a particular interest in writing articles and creating videos about laptops, headphones and games. He has previously written for Kotaku, Stuff and BBC Science Focus. In his spare time, you'll find Jason looking for good dogs to pet or thinking about eating pizza if he isn't already.