How to remotely control your PC or Mac with your phone
With remote desktop apps, you can control your Windows PC or Mac with your Android phone or iPhone from anywhere

Your phone can do many things your computer can, including acting as its remote control. Whether you want to access your workstation when you’re not at your desk or remotely fix your parent’s laptop, remote desktop apps allow you to use your PC or Mac from anywhere over the internet with your smartphone.
Remote desktop apps mirror your computer’s screen on your Android phone or iPhone — minus the cable. You can then operate your Windows PC or Mac as you typically would, either with your phone’s touchscreen and virtual onscreen controls (or any external peripherals). Here are the best apps to do that.
- Best laptops: 21 laptops for every use case and budget
- Find out the best smartphones and best budget phones
- 6 hidden macOS tips to customize your MacBook
Chrome Remote Desktop
Google’s Chrome Remote Desktop tool is the most straightforward way to control your PC or Mac with an Android phone or iPhone. It links your computers through your Google account and lets you remotely access them on any other device with a click or tap of a button.

Because most of the app works via a browser, there’s not much you need to do to configure it — apart from installing a small plugin and granting a handful of permissions. Once you have connected a computer to your Google profile’s Chrome Remote Desktop section, it automatically shows up on your phone, and you can simply operate it without fussing with any access credentials or lengthy codes.
To get started, head over to Chrome Remote Desktop’s website on your computer, and sign in with your Google account. Under “Set up Remote Access,” click the circular blue arrow icon to download it and double-click the saved file to install Chrome Remote Desktop on your Mac or PC.
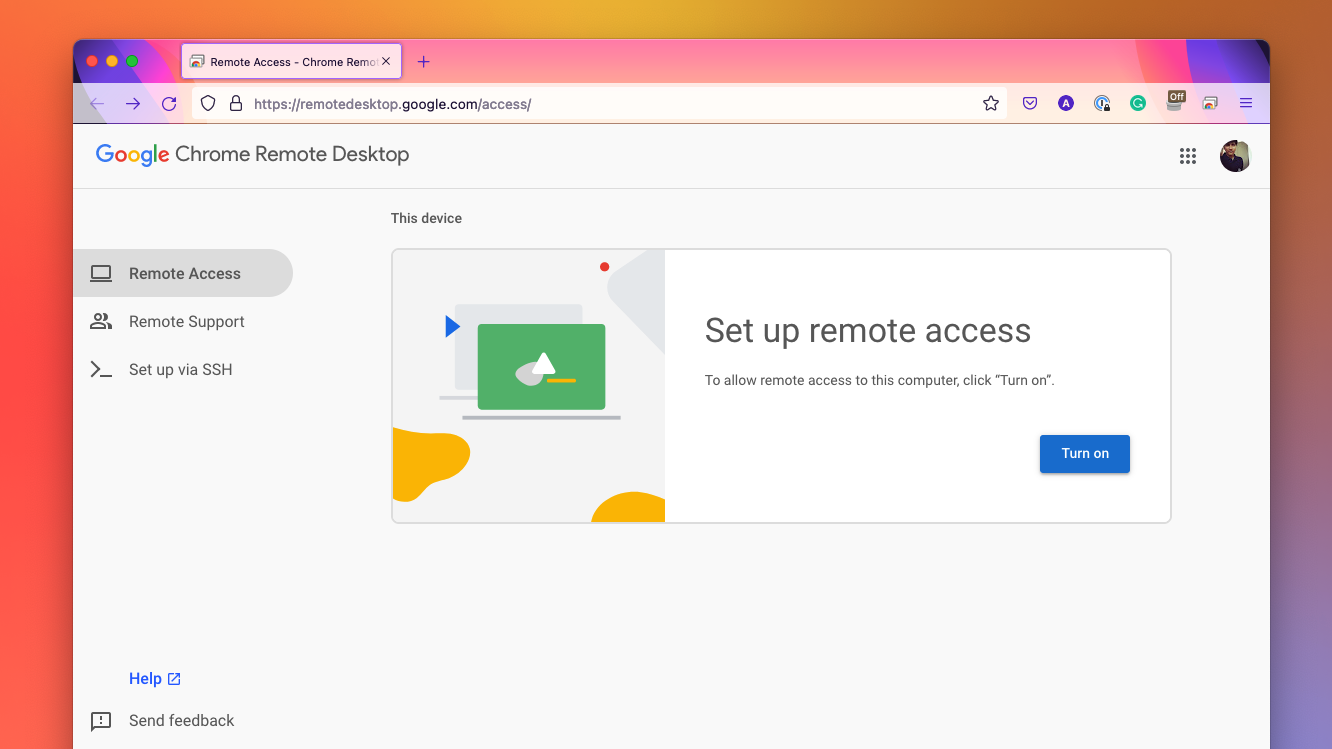
Return to the website, and this time select the “Turn on” option. Follow the on-screen instructions to grant Chrome Remote Desktop permissions to project your computer’s screen on another device. You’ll also be asked to set up a PIN code for authorized remote access to your computer.
Next, download the Chrome Remote Desktop app on your Android phone or iPhone and log in with your Google credentials. As long as your computer is turned on, it will automatically show up when you first launch the mobile app. Touch your workstation’s name, punch in the PIN you set earlier, and in seconds, you should see its screen on your phone.
Stay in the know with Laptop Mag
Get our in-depth reviews, helpful tips, great deals, and the biggest news stories delivered to your inbox.
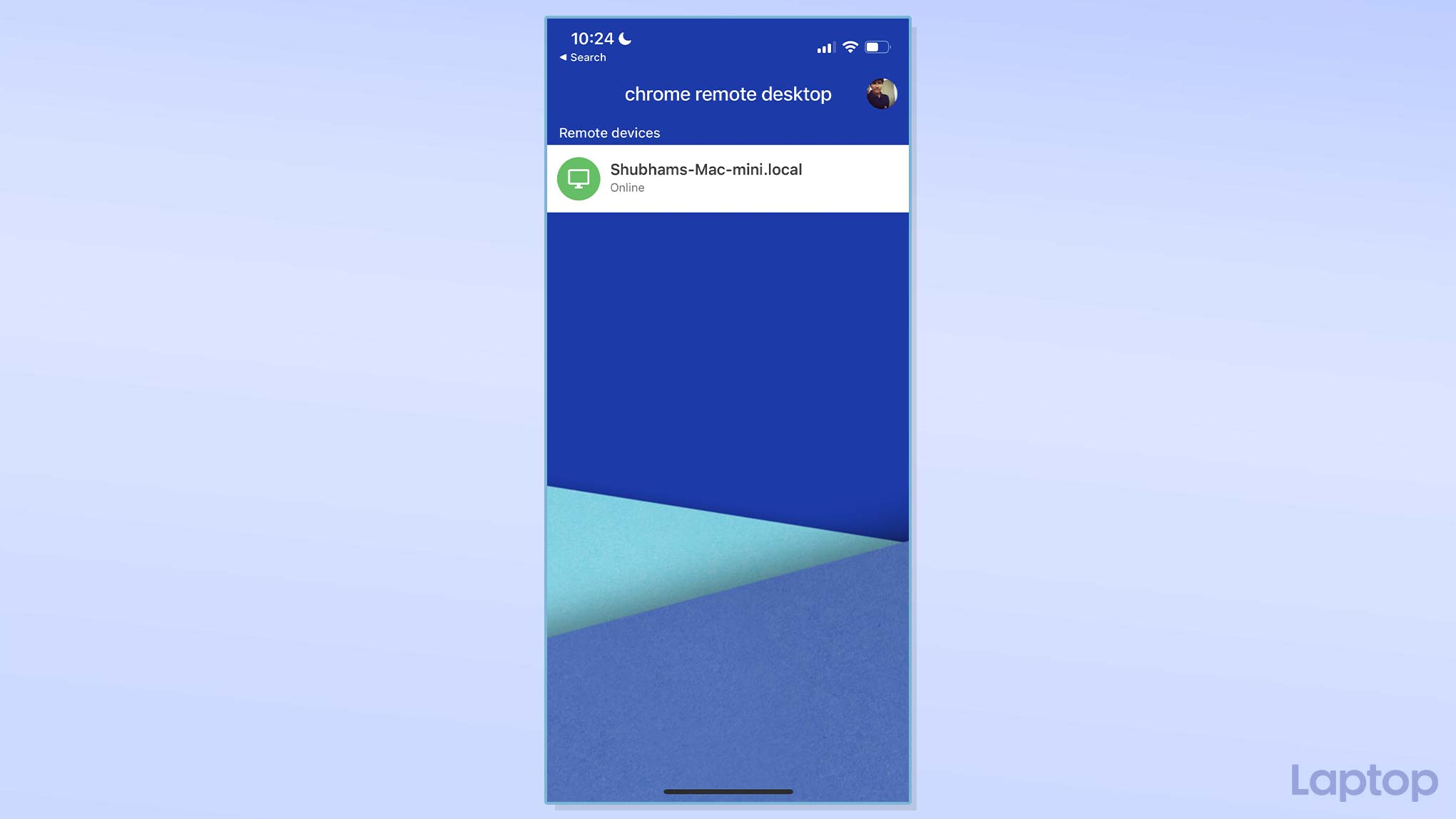
There are two ways you can interact with your computer. You can, of course, use your finger, but that might not be ideal since your computer works better with a keyboard and mouse. Chrome Remote Desktop offers virtual alternatives to these peripherals.

While accessing a workstation, tap the three-line button at the bottom right corner to reveal the “Trackpad mode” and “Show keyboard” options. In addition, you should navigate to “Settings” and toggle on “Resize desktop to fit” so that your computer’s content is automatically adapted to your phone’s screen size.
Microsoft Remote Desktop
If you own a Windows 10 Pro or Windows 11 Pro PC, you’ll have a better experience with Microsoft’s own Remote Desktop software. Compared to Google’s Chrome Remote Desktop, Microsoft’s solution sends both a smoother and sharper stream of your Windows PC to your Android phone or iPhone. The steps to set it up are minimal, too. You can be up and running in minutes since Microsoft Remote Desktop comes built into Windows PCs.
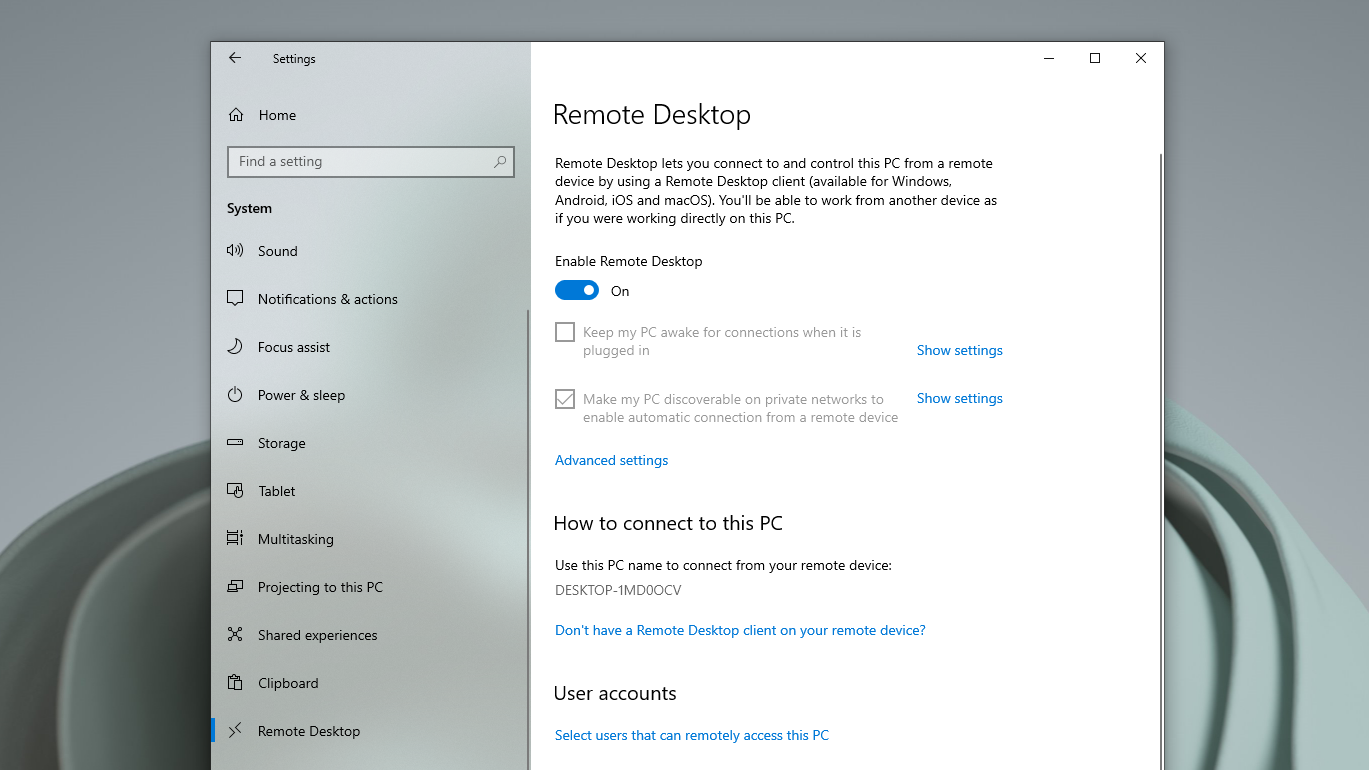
Navigate to Settings > System > Remote desktop and activate the “Remote Desktop” option. Choose “Confirm” in the following pop-up. Note down your PC’s name under the “How to connect to this PC” section and grab your smartphone.
Head over to the Google Play Store or Apple App Store to download the free Microsoft Remote Desktop app. On the homepage, tap the plus button at the top right corner, and select “Add PC” in the sub-menu. Fill in the “PC Name” field with the one you noted down earlier. You don’t necessarily have to use any other field, but you can add the account you use on your Windows PC in “User Account.” Otherwise, you will have to enter the username and password every time you want to remotely access your workstation. Touch the orange “Save” button once you’re done.
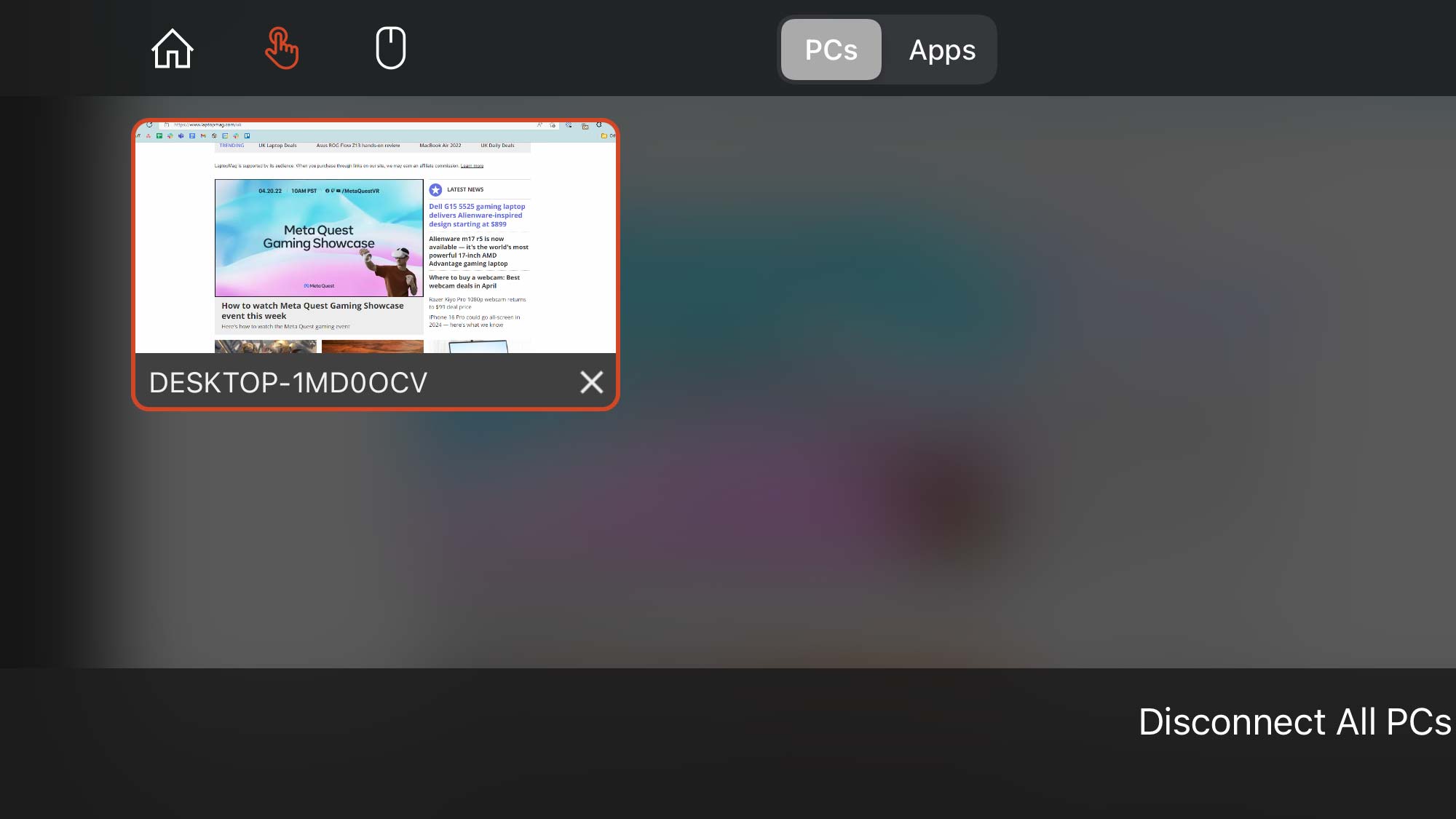
Back on the app’s home page, tap your PC’s name and authorize the access with the account you use to sign in to your Windows computer. By default, Microsoft Remote Desktop puts you in the mouse mode, which means you must drag the cursor with your finger to navigate your computer. To switch to the touch mode, tap the button to the left of the keyboard icon, and then select the finger button. For adjusting the screen’s resolution, you’ll have to return to the app’s home and go to the three-dot button > Settings > Display.
Shubham Agarwal is a freelance technology journalist from Ahmedabad, India. His work has previously appeared in Business Insider, Fast Company, HuffPost, and more. You can reach out to him on Twitter.
