5 hidden iPhone features to maximize your mobile productivity
Level up your mobile productivity with these iPhone tips
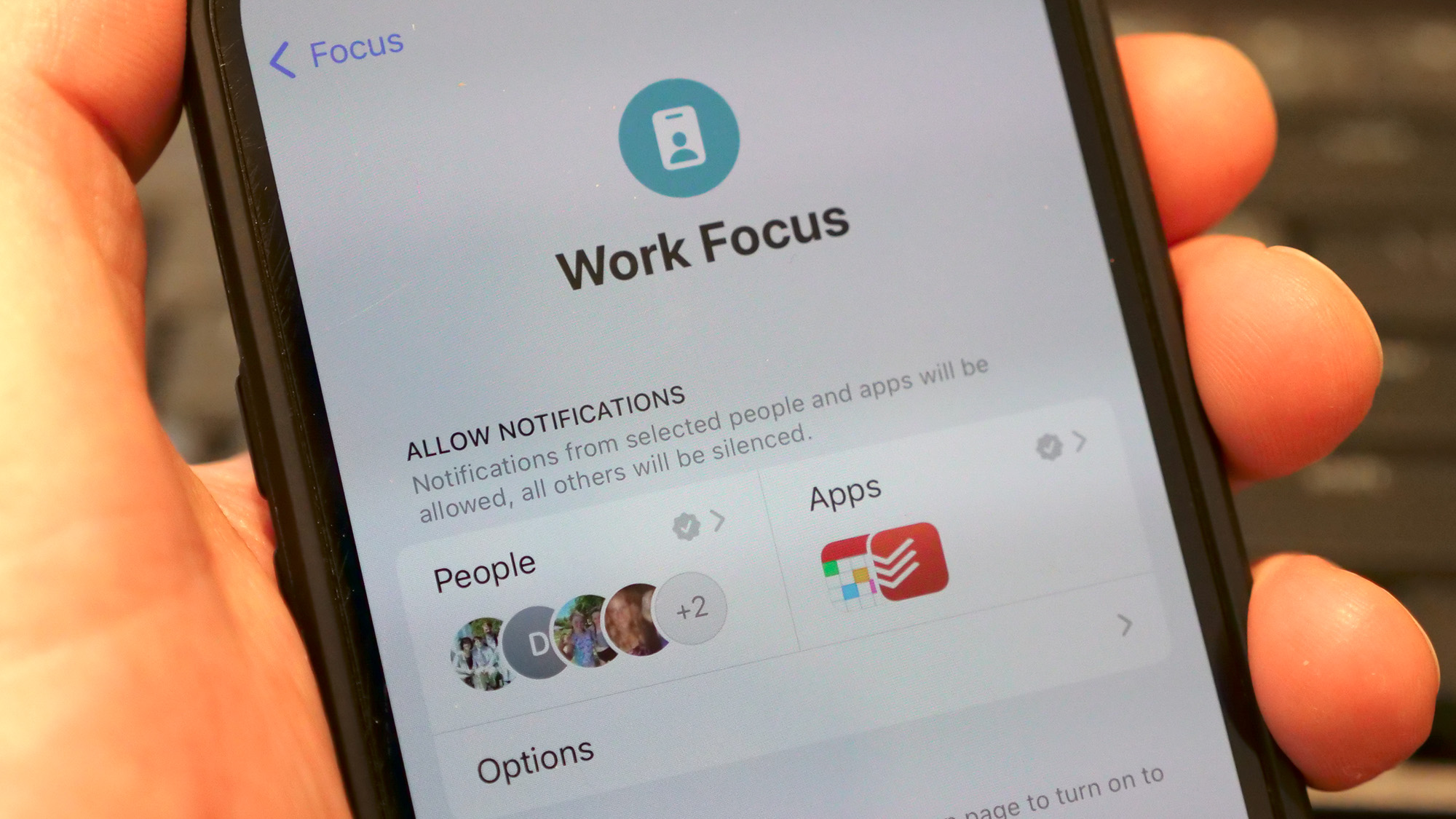
While the iPhone can be a multi-tasking wonder device that helps you stay productive on the go, it’s hard to keep track of all the latest productivity-boosting features and it can also be an endless source of distractions.
We’re looking to tackle both problems today with five often-overlooked iPhone features that can supercharge your mobile productivity and stave off those nattering notification noises. The iPhone will likely forever be associated with the Apple mantra “it just works,” but iOS has inevitably become more complicated over time, so even seasoned iPhone users may not be making use of every feature available to them.
So follow our guide, and hopefully, we have at least a couple of new to you iPhone features that will save you time and make you more productive.
1. Text Replacement
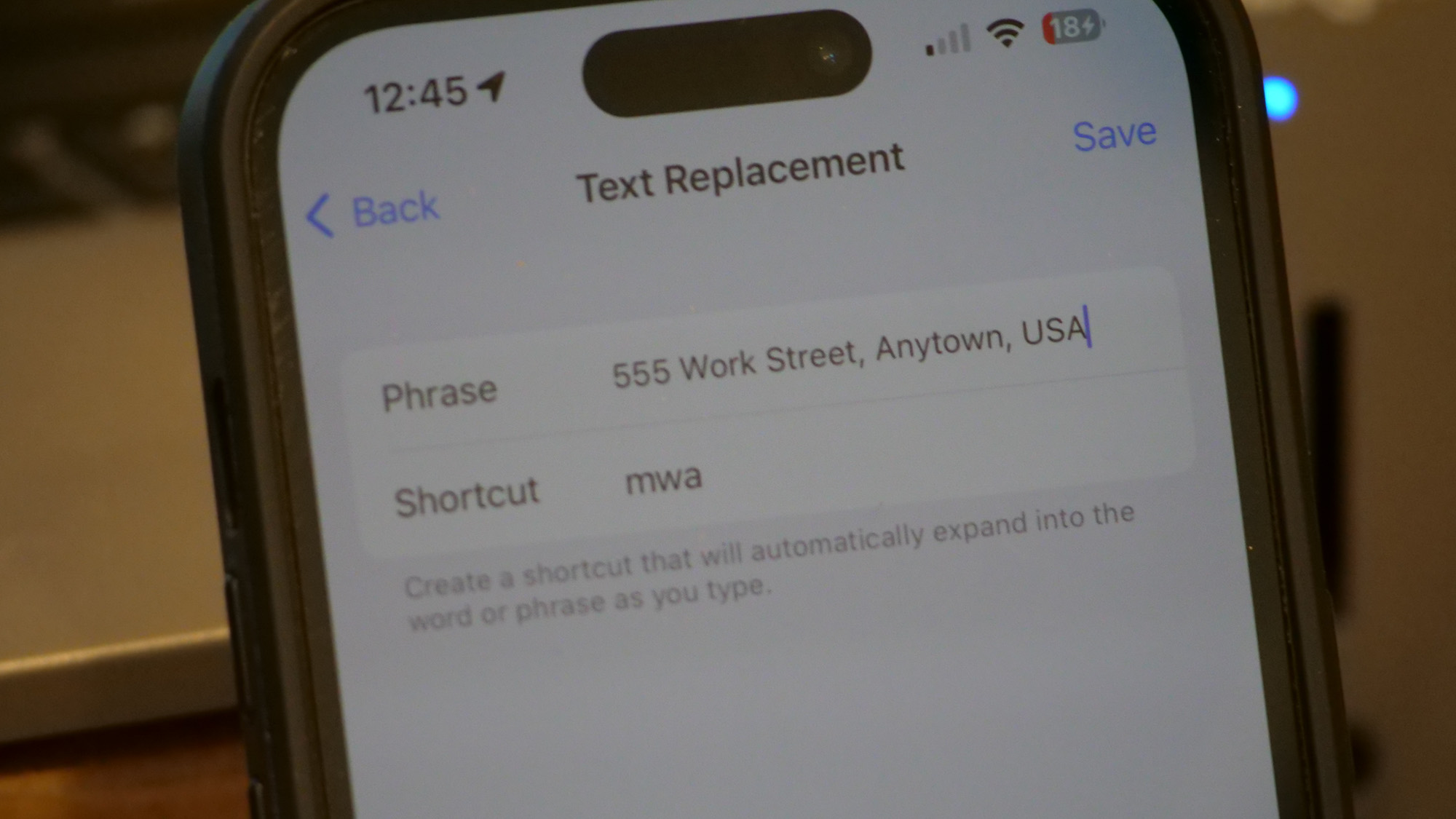
Maybe you discovered swipe typing to speed up your mobile text output, but it pales in comparison to the speed boost you can get from Text Replacement. If you have any text that you find yourself typing regularly, whether it’s your address, a regular update like “on my way,” or something far more complex you can teach your phone to spit it out instantly with just a few taps. For example, you could have it automatically expand “mwa” into your work address or “omw” to “On my way.” The only limit is your imagination here, just be sure you pick a series of letters you wouldn’t otherwise type together.
To set up a text replacement you just need to go to Settings > General > Keyboard > Text Replacement. Press the plus button in the upper-right corner and then enter the text you would like your phone to produce in the “Phrase” box and the key combination that should trigger it in the “Shortcut” box.
2. Back Tap
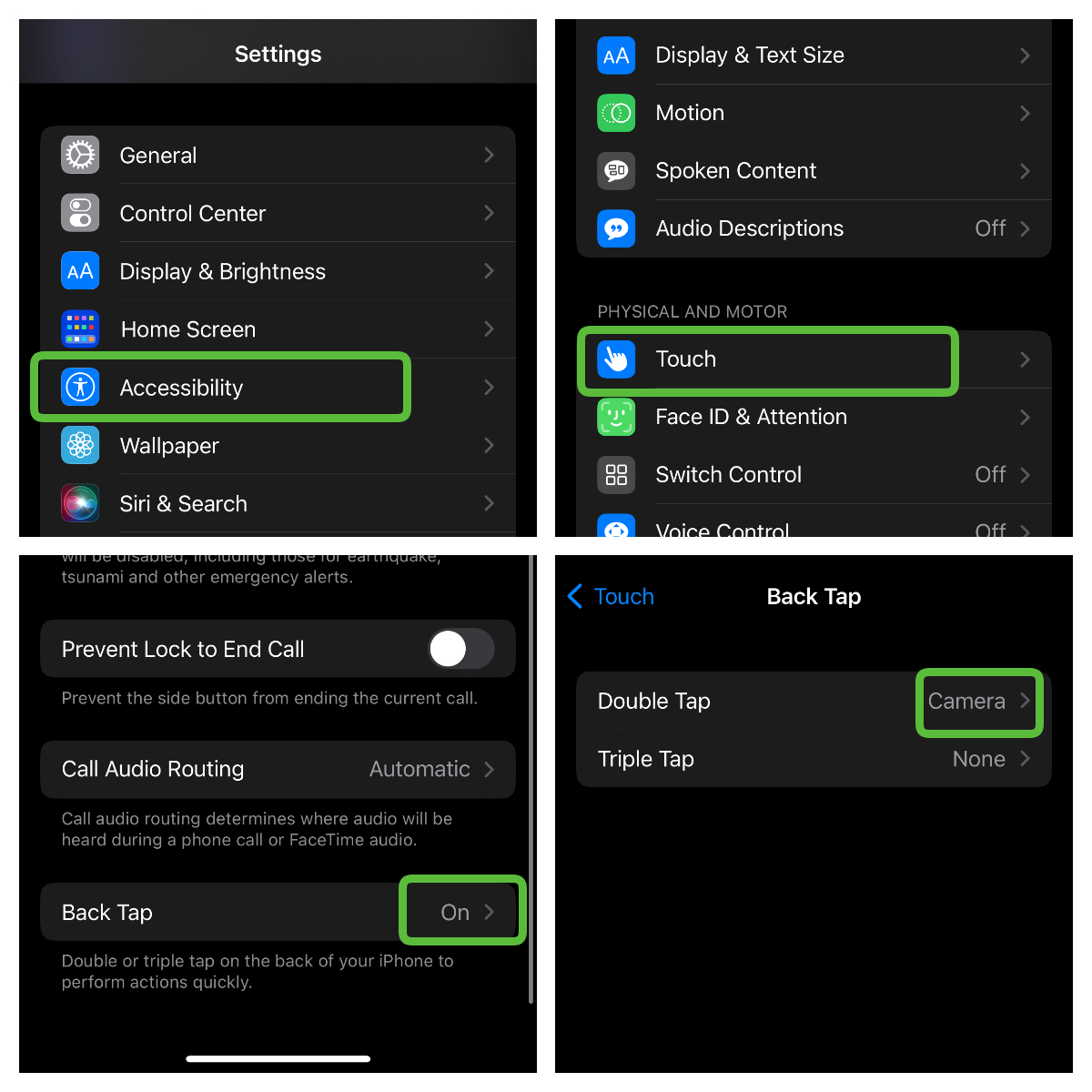
Back Tap is an iPhone accessibility feature that allows you to assign an action on your phone to a double or triple tap to the back of your iPhone. I’ve sung the praises of this feature before as a method to quick launch your iPhone camera in seconds, but it can be used to trigger any system action or accessibility feature. So you can use it to instantly mute your iPhone, take a screenshot, scroll up or down and much more.
To turn on Back Tap you need to go to Settings > Accessibility > Touch > Back Tap. Then select your desired behavior for a double or triple tap and you’ll be quick launching in no time.
Stay in the know with Laptop Mag
Get our in-depth reviews, helpful tips, great deals, and the biggest news stories delivered to your inbox.
3. Safari Reader View
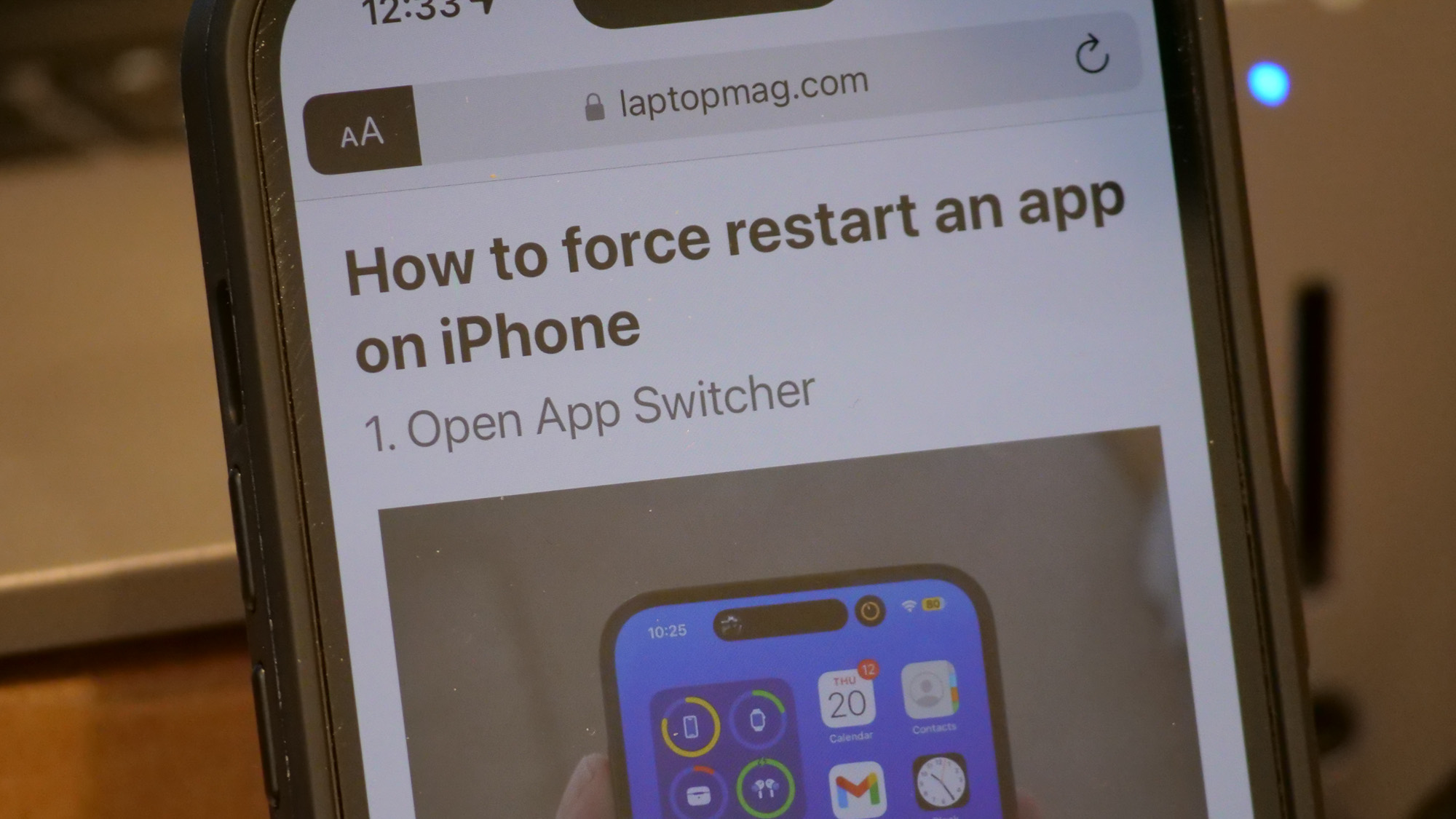
A distraction-free reading experience on the web can be tough to come by these days, so when you need to lock in and concentrate on what you are reading online you can turn to Safari’s Reader View. This mode will eliminate any ads, sidebar content, or audio that might try to distract you from the text. You can even easily expand the text or tweak the background color to something easier on your eyes for a longer read.
This one is easy, if you are navigating the web in Safari you just need to tap on the “ᴬA” to the left of the URL bar and then select “Show Reader.” Enjoy your streamlined reading experience.
4. Scheduled Summary

Whether you have an alert sound or just set your phone to vibrate, notifications for all of your various apps can be unbelievably distracting productivity killers, but one simple setting can limit these distractions. Scheduled Summary was introduced in iOS 15 and it allows you to receive all of your notifications from a set period of time all at once. Don’t let notifications drive your schedule.
To turn on your Scheduled Summary you just go to Settings > Notifications > Scheduled Summary. Toggle it on and then tap Add Summary to set your preferred schedule.
5. Focus Mode
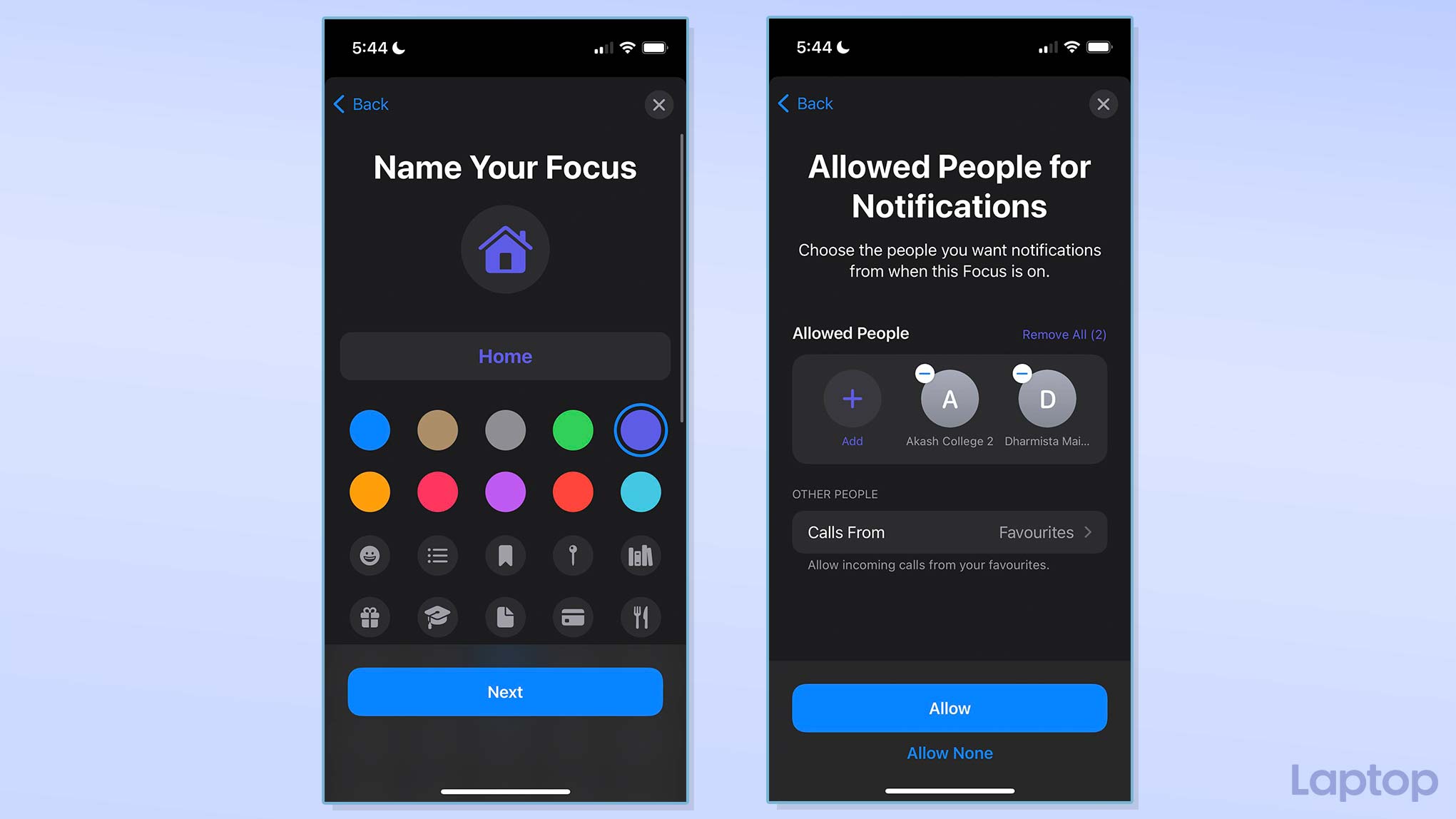
Focus mode is the scalpel to the Do Not Disturb axe. It allows you to schedule or automate times, places, or apps that will trigger rules about which apps or people can trigger notifications to get your attention. You can even have a custom home screen when you are in a specific focus mode to help ensure you are staying productive. You can create as many unique Focus modes as you like, but some of the default examples are Work, Sleep, and Driving. All circumstances where you want to control what can vie for your attention on your phone. If you also use an Apple Watch, iPad, or MacBook you can share your Focus modes across all devices so you don’t escape a notification on your iPhone only to have it pinging you on your watch.
To set up Focus modes you go to Settings > Focus and then either tap one of the default options to customize them or the plus button in the upper-right corner will let you create an entirely new Focus mode.
Sean Riley has been covering tech professionally for over a decade now. Most of that time was as a freelancer covering varied topics including phones, wearables, tablets, smart home devices, laptops, AR, VR, mobile payments, fintech, and more. Sean is the resident mobile expert at Laptop Mag, specializing in phones and wearables, you'll find plenty of news, reviews, how-to, and opinion pieces on these subjects from him here. But Laptop Mag has also proven a perfect fit for that broad range of interests with reviews and news on the latest laptops, VR games, and computer accessories along with coverage on everything from NFTs to cybersecurity and more.

